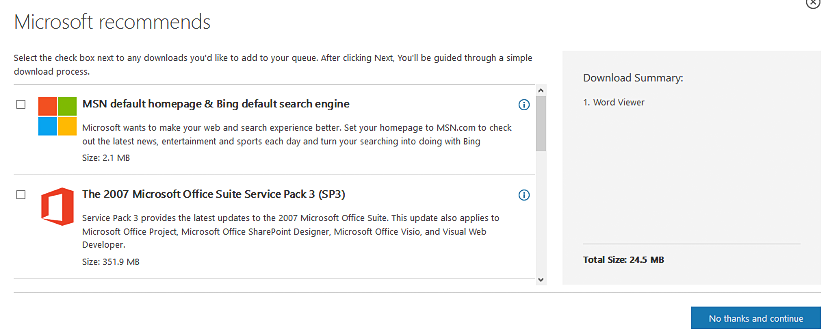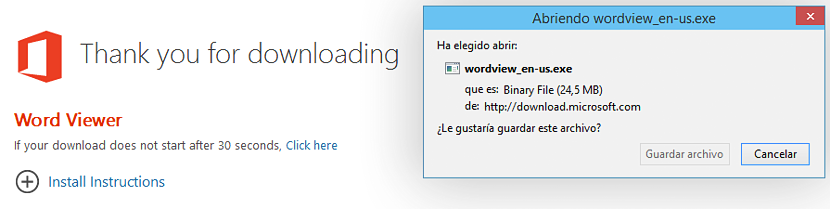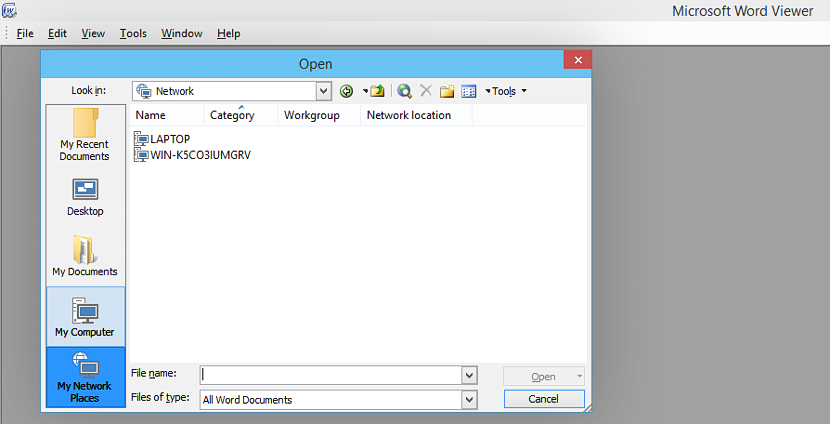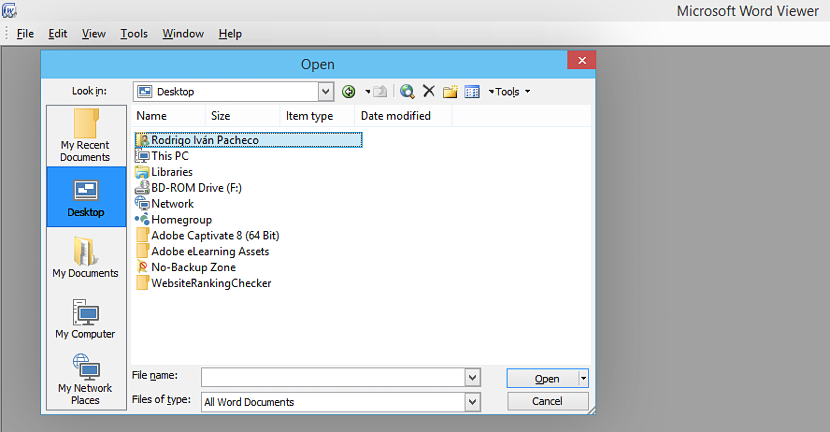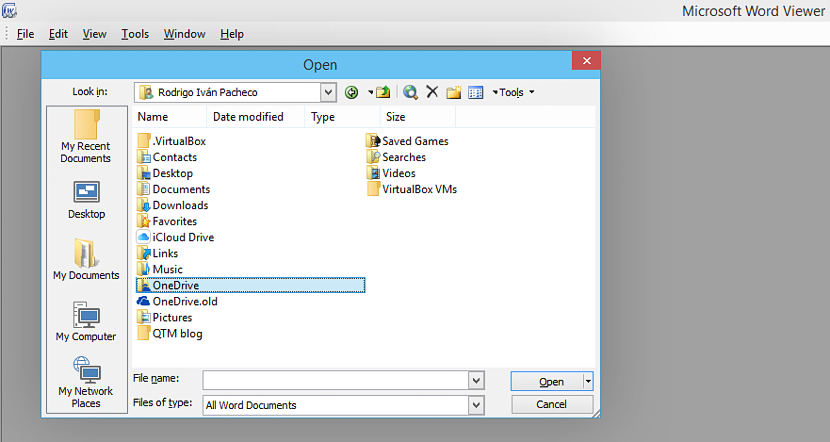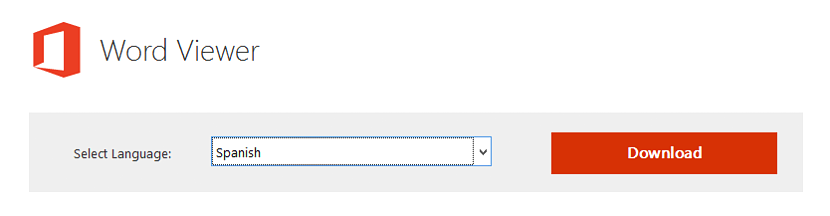
A pesar de existir una gran cantidad de alternativas a la hora de leer documentos de Office, ello podría representar tener que instalar aplicaciones de terceros en nuestro ordenador con Windows. Si vamos a realizar dicha tarea, que mejor que utilizar a la herramienta propuesta por Microsoft, misma que viene a ser Word Viewer.
Word Viewer es una pequeña herramienta que la puedes instalar en cualquier versión de Windows y así, convertir a tu ordenador (por más viejo que este sea) en un pequeño lector de documentos de Office. Debido a la poca cantidad de recursos que consume esta aplicación, bien podríamos tratar de reutilizar a aquellos ordenadores que estábamos por desechar, pues Word Viewer no requiere gran espacio de su disco duro, ni de memoria RAM amplia ni tampoco de una resolución de pantalla excepcionalmente grande.
¿Que es lo que puedo hacer con Word Viewer dentro de Windows?
Lo primero para mencionar, es que Word Viewer es únicamente un pequeño visor tal y como lo define el nombre de esta herramienta. Con ello queremos decir, que bajo ningún pretexto tendremos la posibilidad de editar algún documento de Office sino más bien, dedicarnos a la tarea de revisar el contenido de uno de ellos. Te recomendamos que te dirijas hacia la web de descarga de esta herramienta desde el sitio oficial de Microsoft, en donde solamente tienes que definir el idioma con el que deseas trabajar en su interfaz.
Luego de ello saltarás hacia una nueva ventana del navegador de Internet, en donde se sugerira al usuario, a descargar algunos otros complementos. A continuación colocaremos una pequeña imagen de ello, en donde (de nuestra parte) no hemos elegido a msn ni a Bing como la página de inicio en el motor de búsqueda predeterminado para nuestro navegador de Internet.
Otras opciones adicionales podrían sugerir la integración de visores para PowerPoint o Excel así como también, la descarga de unas cuantas herramientas profesionales para editar a estos archivos de Office. Si no deseas tener a ninguno de estos complementos, sólo tienes que desmarcar a sus casillas y posteriormente elegir al botón de color azul que esta ubicado hacia la parte inferior derecha.
Luego de que Word Viewer termine con su proceso de instalación tendrás que ejecutarlo, momento en el que te encontrarás con una interfaz completamente limpia y amigable a la vez. En la parte superior de su interfaz esta ubicada la barra de herramientas, la cual nos ayudará a importar el documento de Office que deseamos migrar desde Word Viewer.
Cuando lo hagamos con el botón de «File» en Word Viewer, una ventana del explorador de archivos se abrirá automáticamente. Del lado izquierdo estará presente una barra de opciones, la cual nos ayudará a:
- Abrir documentos recientes.
- Explorar en el escritorio de Windows.
- Buscar en mis documentos.
- Buscar algún archivo desde Mi PC.
- Ubicar algún archivo en nuestra red local.
Solamente tienes que tratar de encontrar el lugar en donde esta ubicado alguno de los archivos de Office, pudiendo ser este uno de Word, PowerPoint o Excel principalmente. Un pequeño truco que te recomendamos realizar adicionalmente, es que intentes encontrar algún documento que hayas alojado en la nube.
Si tu ordenador personal esta sincronizado con alguno de ellos (OneDrive, Drive, DropBox) solamente tienes que intentar buscar a la carpeta que esta sincronizada a la nube con dichos servicios. Para ello, tienes que:
- Seleccionar del lado izquierdo a la opción de «Desktop«.
- Ubicar a la carpeta de tu nombre de usuario del lado derecho (en nuestro caso, Rodrigo Iván Pacheco).
- Darle doble clic a dicha carpeta.
Una vez que realices estos tres sencillos pasos lograrás encontrar a todas aquellas carpetas que pudiste haber sincronizado con alguno de los servicios en la nube; en la captura que hemos colocado en la parte superior se muestra a OneDrive y a iCloud, pudiendo llegar a aparecer otros cuantos más, pues ello dependerá si los estas utilizando y obviamente, si tienes acceso a los mismos con las respectivas credenciales.
Un aspecto muy interesante que nos ofrece Word Viewer esta en el modo de lectura, pues cuando ya llegues a abrir algún documento de Word (por dar un pequeño ejemplo de ello), en la opción de «View» de la barra de herramientas existe la posibilidad de elegir a una vista distinta, siendo una de ellas aquella que simula tener un libro electrónico en nuestro ordenador.