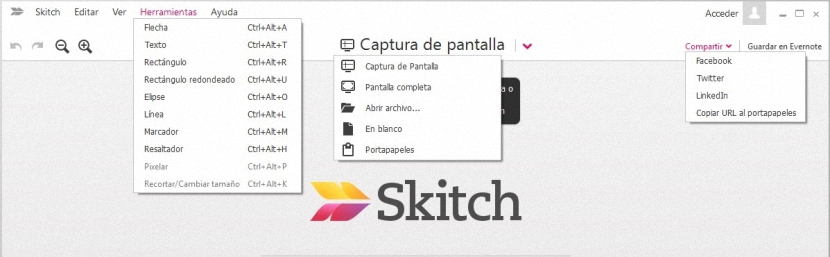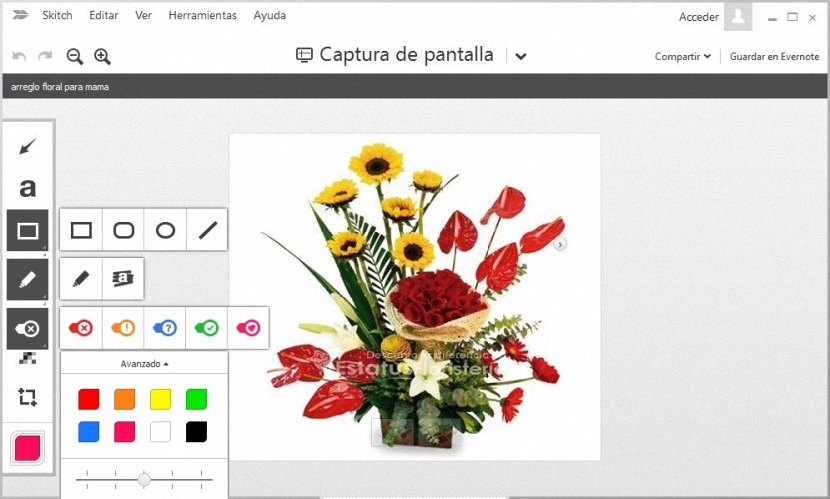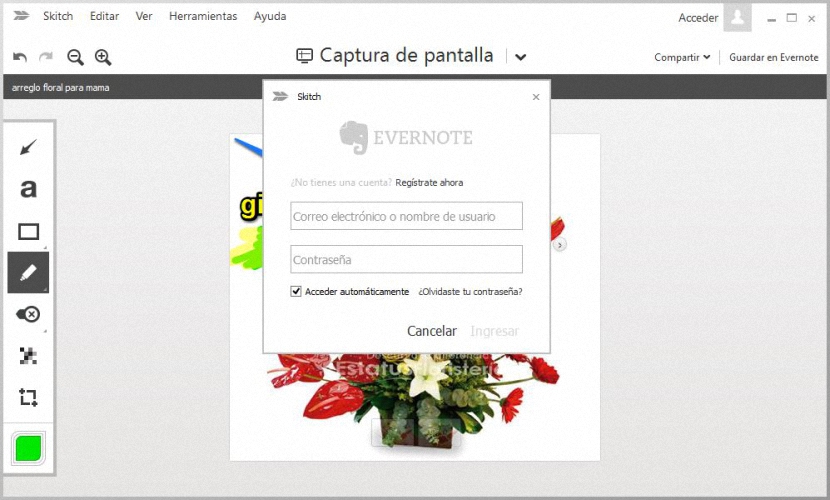Skitch是一个有趣的应用程序,可以在个人计算机和移动设备上使用,它具有其他类似工具所没有的非常特殊的功能,那就是您可以专注于相机并在那里开始绘制某些线条。
Skitch针对每个平台都有一个特殊版本,建议您下载并 在Windows,Mac,Android,iOS上都安装 主要。 在后者(移动设备)中,与我们在个人计算机上发现的界面相比,界面可能有所不同。 在本文中,我们将提到Skitch在Windows计算机上的工作方式。
在Windows中识别Skitch界面
当你走向 官方网站下载Skitch,则必须根据要使用的设备选择正确的版本。 显然,如果要在iPad或Android平板电脑上使用此应用程序,则必须从上述设备导航到该站点,然后选择相应的版本。
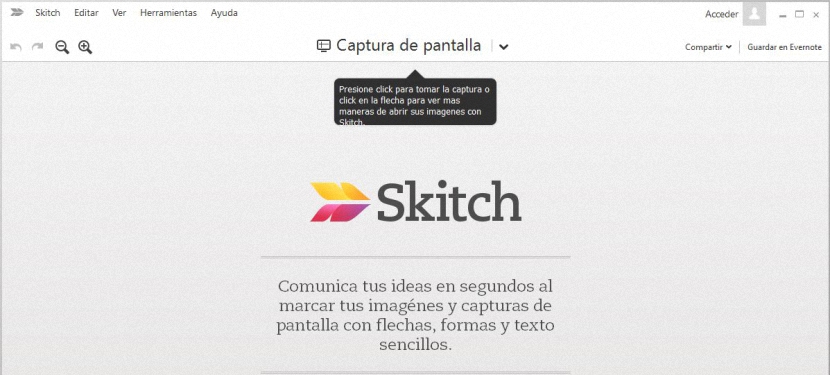
还应该澄清的是,在下载版本中有一个适用于Windows 8的版本,与Windows XNUMX相同。 仅当我们有触摸屏时才需要使用它, 否则我们将不得不使用 台,也与此操作系统的较低版本兼容; 上面放置的图像是在Windows中首次运行Skitch界面后的抓图,而下面放置的图像以汇总的方式向我们展示了可以从中使用的最重要的选项。
- 工具。 使用此菜单,我们可以创建箭头,编写文本,绘制矩形,直线以及其他替代方法。
- 屏幕截图。 如果单击或触摸向下的向下箭头,则会出现我们可以在该图像中欣赏的选项。 在那里,我们可以选择捕获屏幕,全屏工作,从硬盘驱动器导入文件,处理空白文档甚至带剪贴板上的图像。
- 登录。 如果您有EverNote帐户,则应选择该选项以输入相应的凭据; 如果没有,您可以在这里开设一个帐户。 您处理图片的过程可以直接将其发送到该帐户。
- 分享。 您还可以在Facebook,Twitter,LinkedIn的网络上共享您在此处所做的工作,甚至可以创建URL将其复制到剪贴板。
如果您激活屏幕截图或在移动设备上使用相机,则可以使用我们在 工具; 在本例中,我们已导入文件,设法注意到左侧出现了一个小的选项栏。
上方的图片显示了我们可以选择的每个选项,其中大部分是我们在 工具 之前。 如果您使用的是移动设备(例如iPad),您将注意到 左侧是一个小气泡,右侧是另一个小选项。 左侧的气泡将帮助我们选择要绘制的元素的颜色,而右侧的图标将显示所有选项。 工具.
例如,如果我们选择绘制具有特定颜色的箭头,则只需从调色板中选择最喜欢的箭头,然后再选择位于顶部的箭头图标即可。 之后,仅需使用鼠标指针并开始画一条线,即可完美绘制箭头。
我们还可以写单词,使用标记或在我们导入到Skitch中的照片或捕获的任何角落进行简单的涂鸦; 最好的消息是该应用程序是免费的, 能够用特殊的染料制作任何类型的图纸,与朋友分享或简单地将他们保存在我们的计算机以及EverNote帐户中。