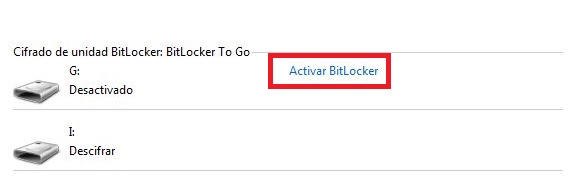我们在USB记忆棒上进行的信息可能非常重要,这就是我们应该执行此活动的主要原因。 考虑到每一天 这些配件越来越小 并且其中的存储容量要大得多,因此实际上加密加密USB闪存驱动器上的信息几乎是我们迫切需要的,因为大多数人会在使用途中丢失它们。
我们唯一需要做的就是 加密信息 USB Pendrive知道如何使用我们掌握的所有手段; 例如USB Pendrive,我们的计算机(在我们的Windows 7或Windows 8操作系统中),当然, 一个免费的USB端口,可以连接到这个小配件。 令人钦佩的是,我们提到的每个要素都可以随时使用。
加密USB闪存驱动器上的信息的步骤
如果我们的配件有很多存储空间,则该过程可能需要一些时间,因此,耐心必须成为要通过的额外物品之一。 在此过程运行期间,切勿以任何借口从相应端口中删除USB Pendrive。 在第一部分中,我们将教 正确的权力之道 加密信息 USB随身碟 通过一系列连续步骤:
- 首先,我们启动操作系统(Windows 7或Windows 8)。
- 现在我们点击按钮 开始菜单.
- 在搜索空间中,我们写 BitLocker的.
- 从结果中,我们选择选项«Bitlocker驱动器加密«。
- 我们将USB pendrive插入计算机上的空闲端口。
- 新设备将出现在列表中。
- 选择选项«启用BitLocker»位于USB闪存驱动器的右侧。
- 在出现的下一个窗口中放置一个我们记得的密码。
- 备份我们在文件中生成的密码。
- 初始化过程以 加密信息 USB Pendrive的
通过上面提到的这些简单步骤,完成USB笔式驱动器中包含的信息的加密过程只是时间问题,这将取决于信息量及其存储空间。小配件。
禁用对USB闪存驱动器上的信息进行加密的操作
每次我们将USB随身碟插入任何计算机上的特定端口时,由于附件已加密,因此无法打开其中的信息。 为了能够查看内容,我们只需要输入在上一步中生成的密码即可。 无论如何,如果您不再希望对USB笔式驱动器进行加密,则仅应在使用Bitlocker打开加密窗口后才执行以下步骤:
- 我们插入我们的USB Pendrive。
- 我们会在列表中寻找被阻止的USB闪存盘(通常带有锁定图标)。
- 我们点击显示“禁用BitLocker«。
- 将我们先前生成的密码写在新窗口的空间中。
这些是我们应该遵循的唯一步骤,以便我们的USB笔式驱动器再次以正常状态显示,也就是说,不会像以前一样被挡住; 尽管我们已经执行了USB记忆棒的操作程序, 可以对内部硬盘驱动器执行相同的步骤 (次级)和外部,尽管必须警告读者,这种类型的存储设备可能会占用很长的时间,因为它们可能有很大的空间。
如果用户出于任何原因忘记了用于 加密信息 USB随身碟,那么您将不得不使用在第一部分的步骤之一中生成的文件; 如果此选项用于解锁USB随身碟,则 纯文本文档将必须打开 以便可以检查内部BitLocker生成的密钥。
详细信息-在Windows 7中加密文件夹