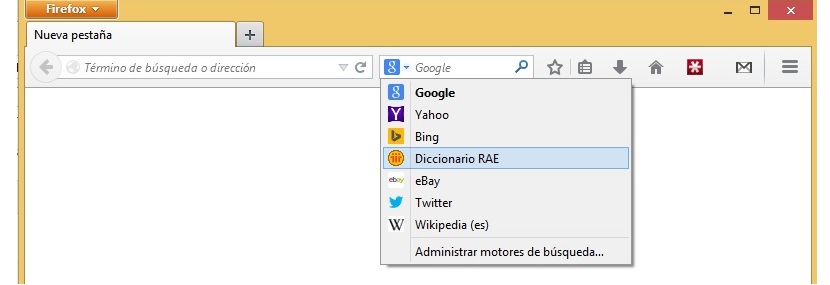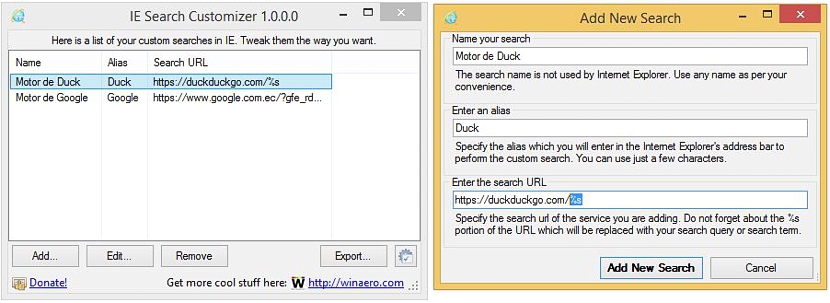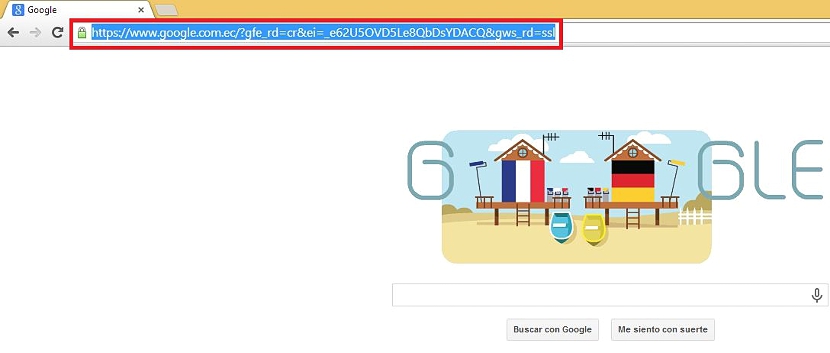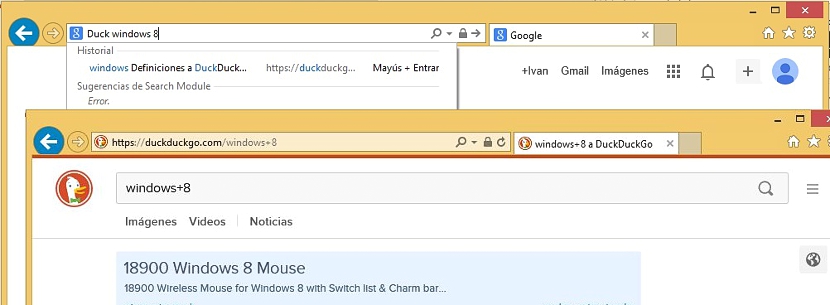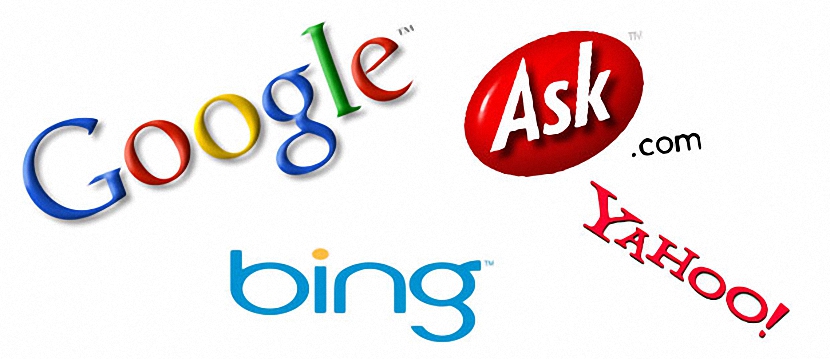
微软产生了不同的消息,这暗示了下一代针对移动设备的完全免费操作系统(Tablets)的出现,从理论上讲, 开始使用必应作为默认搜索引擎 在您的Internet Explorer浏览器中。
现在, Internet Explorer中可以使用任何搜索引擎吗? 尽管确实可以从位于浏览器右侧的自定义区域在Mozilla Firefox中非常轻松地处理此功能,但是在Internet Explorer中,这种情况并未以这种方式呈现,必须采取一些技巧实现我们的目标。
在搜索中使用关键字对Internet Explorer进行编程
如果我们使用的是Mozilla Firefox,我们将有机会欣赏一下浏览器右侧的内容。 我们可以随时修改的非常重要的元素 取决于我们的工作需要; 例如,如果我们点击向下的小向下箭头, 我们已编程的所有搜索引擎将立即显示 在某个时间,可以选择我们最喜欢的一种,以便在个性化搜索中使用它; 因此,有人建议该Internet浏览器在不同搜索引擎中的使用“夺冠”。
但是,如果我们的首选是使用Microsoft Internet Explorer,并且在该浏览器中,我们希望使用另一个特定的引擎间接进行个性化搜索。 我们可以做到,但是依靠一个简单的工具, 我们推荐 从以下链接下载; 作为可移植的应用程序,无需将其安装在我们的Windows操作系统中,只需正确处理某些参数即可使其正常工作。
您可以在上部欣赏的图像属于该应用程序的界面,其名称为 IE搜索定制器, 为我们提供了一些要填写的字段,并且必须正确处理以便 用“关键字”对Internet Explorer进行编程; 您应该使用的第一个选项如下:
- 地址 它将帮助我们在Microsoft浏览器中为新的搜索引擎编程。
- 编辑 允许我们对以前添加的任何搜索引擎进行编辑。
- 删除 相反,只要我们不再需要它们,它就会删除我们添加的任何内容。
- 出口 使用我们先前创建的所有搜索引擎生成Windows注册表文件。
显然,我们必须从第一个按钮(地址)为Internet Explorer创建新的搜索选项; 选择它们之后,将出现另一个带有不同界面的窗口,我们必须通过以下方式进行处理:
- 为您的搜索命名。 在这里,我们可以放置首选搜索引擎的名称(建议您选中 我们上面提到的Google的替代品).
- 输入别名。 我们只需要输入一个简短的词(越短越好),它将作为“关键词”。
- 输入搜索URL。 在此空间中,我们将必须放置搜索引擎的URL(完整),然后是 %s 如窗口底部的注释所建议。
关于最后一个方面,由于某些用户使用特定搜索引擎的网址可能会非常困难,因此我们必须提到以下情况: 建议使用任何Internet浏览器 写下搜索引擎的URL; 我们可能会注意到,自动添加了大量元素对我们来说是没有意义的。 对于此URL的所有内容,我们将必须复制并稍后粘贴到上一个窗口的最后一个字段的空间中,然后粘贴我们也建议的选项。
完成此任务后,我们必须单击按钮 新增搜寻 这样我们的搜索引擎就可以在Internet Explorer中编程。
诀窍在哪里?
好了,我们只需要打开Internet Explorer浏览器并在(URL的)空格中写 关键字,后跟我们要在搜索引擎中找到的内容 个性化换句话说,如果我们想使用Duck或Google查找有关Windows 9的信息,则必须在该空间中编写以下内容:
- Duck Windows 8(然后按Enter)或
- Google Windows 9(然后按Enter)
我们将钦佩由我们编程的搜索引擎提供的结果将立即出现。