
我们可能会在Gmail托盘中欣赏到的最烦人的情况之一就是垃圾邮件,该垃圾邮件可能会与 我们永远不会去的广告和报价。 尽管可以删除此订阅(每封邮件末尾都有小标题),但是最好的选择是尝试将这些消息发送到垃圾邮件文件夹。
为了避免这种情况,我们之前曾建议, 用于一次性邮件,这将有助于我们在以下任何位置注册数据(以及临时电子邮件) 我们暂时感兴趣的服务。 这样可以防止将大量此类垃圾邮件添加到我们的个人帐户中。 无论如何,如果在某个时刻您已经在其中提到了许多文件夹,那么我们可以通过一些技巧自动消除它们。
删除Gmail中的垃圾邮件
消除这些垃圾邮件确实是很容易执行的任务,但这对我们而言却是手动操作。 当然可以 定义垃圾内容的时间,它可以自动删除,尽管目前我们将致力于提一个小技巧,使我们能够做到这一点,即始终自动删除此垃圾邮件文件夹的内容。 该技巧考虑了以下步骤:
- 我们必须使用我们经常使用的默认浏览器输入我们的Gmail帐户。
- 进入内部后,我们必须单击放大镜旁边的箭头(在搜索区域中)。
- 将会打开一个窗口,您必须输入«是:垃圾邮件“在(不含引号)的空格中包含”。
- 现在,我们必须点击该窗口右下角的链接,该链接为«使用这些搜索条件创建过滤器«。
- 将打开一个警告窗口,提示我们写错了。
- 我们必须忽略此警告,只需单击选项«接受«。
- 将打开一个新窗口,在其中我们必须激活显示“清除»然后按显示“创建过滤器«。
这是我们需要做的所有事情,以便能够创建具有以下功能的过滤器: 删除垃圾文件夹(垃圾邮件)中的所有内容; 如果我们去那个地方,我们将能够注意到现在绝对没有任何东西,因为消除在那一刻是有效的。
之前我们曾讨论过类似的主题,但它有助于我们 阻止来自特定用户的电子邮件哪里 还应用了一个过滤器来帮助我们自定义此任务。 由于我们在Gmail中使用了过滤器来处理不同类型的任务,因此也许在某个时候,我们需要将所有过滤器都进行审查,以了解我们在帐户中长期以来所做的事情。 为此,我们只需要遵循以下步骤:
- 我们输入带有相应访问凭据的Gmail帐户。
- 现在我们选择位于右上方的齿轮。
- 在显示的选项中,我们选择“组态«。
- 一次进入«组态«,我们必须选择显示“过滤器«。
当我们在Gmail设置中的该工作区中时,我们已经可以注意到某个时刻创建的所有那些过滤器的存在。 由于列表中仅存在某些元素,因此很容易识别它们。 左侧将是我们创建的过滤器的特征,而右侧则是 可以帮助我们消除此过滤条件的选项。
有必要考虑到我们评论的最后一种情况,因为在某个时刻,我们可能需要 如果发现有误,请删除这些过滤器 其中一些人的任务和我们的访问。
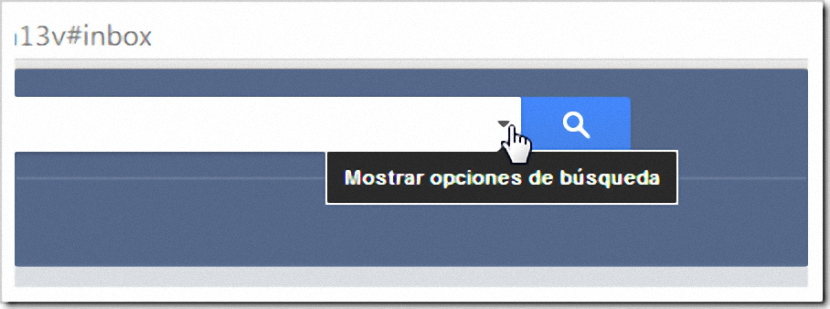
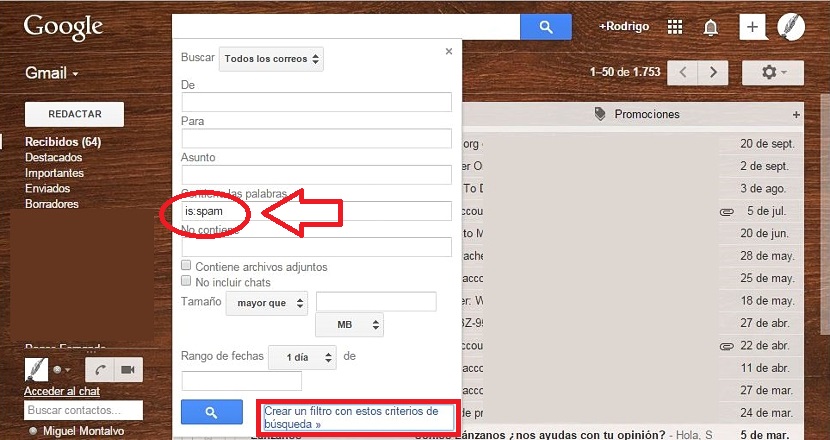
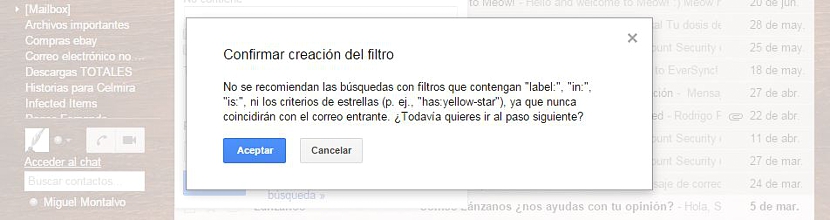
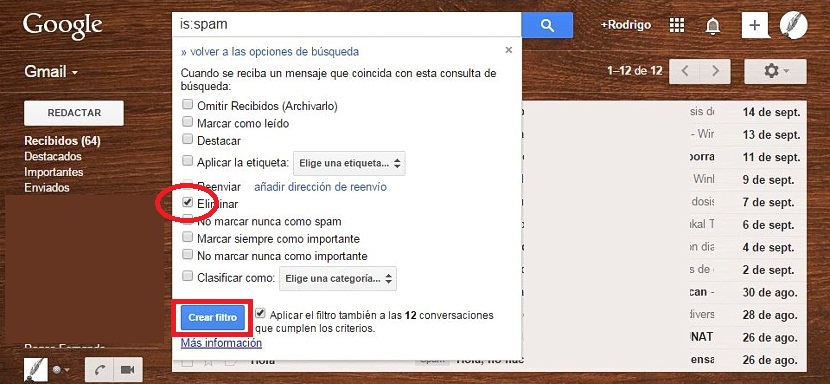

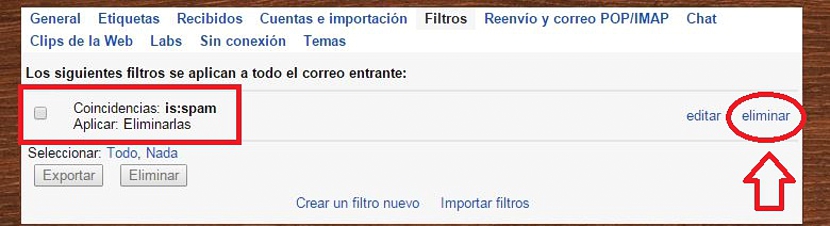
非常感谢您的文章。
我按照您的步骤操作,设法摆脱了无法从Gmail或Outlook的“垃圾邮件”文件夹中删除的电子邮件。
问候
事实上,它会将它们从 «Spam» 文件夹中删除,而是将它们放在 «Trash» 文件夹中,这意味着我们在同一个......