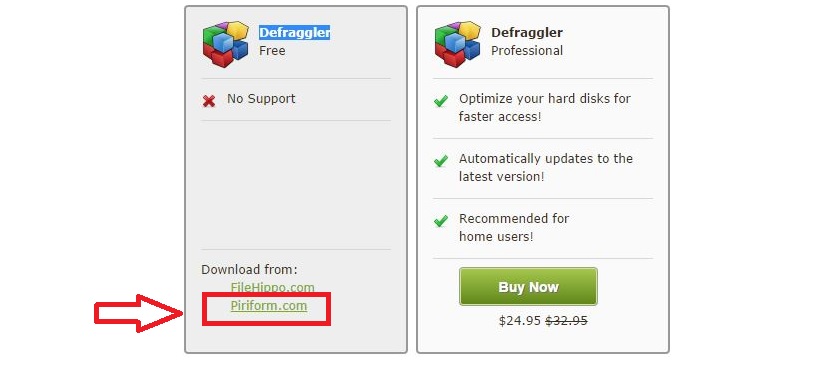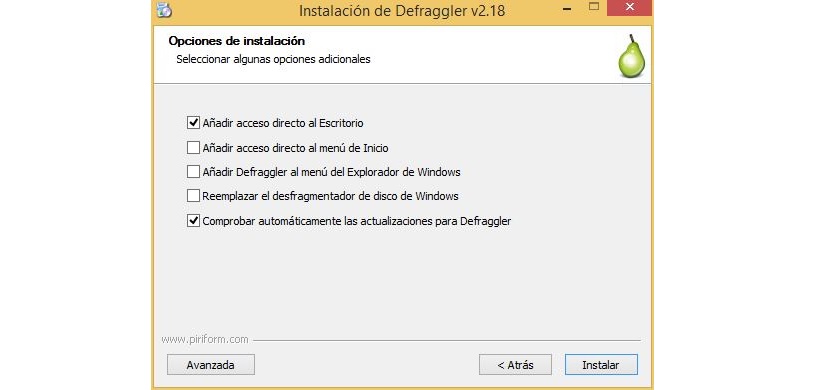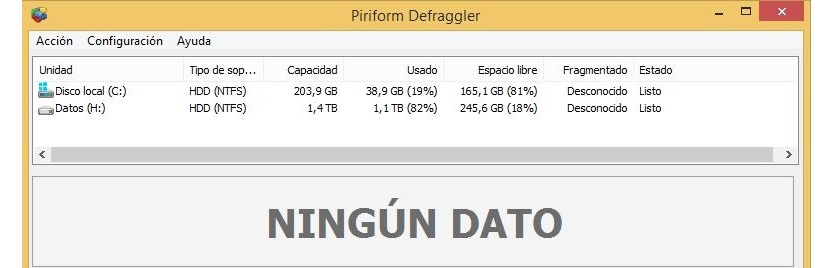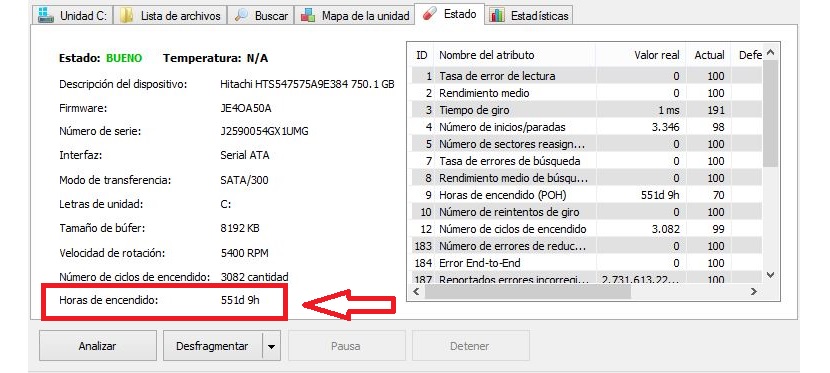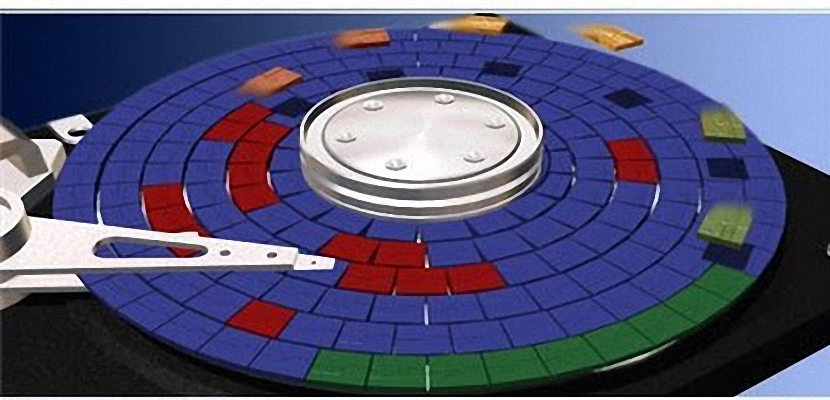
我们提到了“免费»因为可以通过两种不同的方式获得Defraggler,一种是付费的,另一种是“免费版本”的; 尽管两次审核之间存在差异,但它们保持相同的原理,这将有助于我们对硬盘进行碎片整理。
Defraggler开发人员建议的差异表明,付费版本主要提供持续支持,而免费版本则无法提供。 有助于我们对硬盘进行碎片整理的应用程序; 出于这个原因,我们决定在本文中解释一些正确的技巧和基本原理,您必须了解这些技巧和基本原理才能正确处理该工具的免费版本,从而为您节省大约25美元。
下载并安装Defraggler整理硬盘碎片
作弊从您走向的那一刻开始 Defraggler的官方网站好了,您将找到两种下载工具的方式,一种是付费的,另一种是免费的,正如我们从一开始就建议的那样。 对于最后一种使用方式,我们必须转到 piriform下载链接, 因为目前已启用该功能。 由于该工具的重量非常轻,下载将在几秒钟后开始。
当您安装Defraggler时,您会发现一个欢迎窗口,其中 建议将取代某些本机操作系统服务, 如果我们不再需要此工具,则在继续卸载它们的情况下,建议不要接受继续维护它们。
我们放在顶部的图像只是在欢迎界面中可以找到的一小部分样本,在该界面中,我们已取消激活某些框(从我们的角度来看它们是不需要的)。
稍后,碎片整理程序将自动运行,准备就绪 开始对我们想要的硬盘进行碎片整理; 在上部,将显示我们已连接到计算机的所有存储单元的列表,其中主要包括硬盘驱动器以及USB记忆棒或micro SD存储器。 我们仅需选择其中一个即可开始该过程。
在这里,您可以在开始对硬盘驱动器进行碎片整理之前,在不同的列中为我们提供重要的信息,尽管起初Defraggler会建议您暂时未处理任何存储单元。
每次选择上部显示的任何单位时,在底部区域中,我们都会对上述选择所在的状态进行先前的分析。 通常,可能会出现一条带有绿色字母的小消息,表明 硬盘处于“良好状态”。
在中间区域,您可以放置大量具有不同颜色的灰色阴影的小盒子或单元格。 这是必须正确整理硬盘驱动器碎片的区域。
在底部,您可以立即使用两个按钮,其中之一是«分析»它将为我们提供有关整个硬盘驱动器状态的报告。 如果该工具认为有必要(当碎片率很高时),它将告诉我们使用以下按钮,它表示我们正在尝试执行的任务。
您可以使用显示“单位图»以便您可以正确识别过程中将出现的颜色。
如果您转到标签 国家体制 您将能够了解所选存储单元的一些详细信息,例如容量,以RPM为单位的速度,使用的连接器类型,品牌,序列号以及也许我们从未拥有过的数据考虑到,将参考 到所述硬盘当前具有的使用时间,如果我们要购买二手的,可能会有所帮助,并且我们想猜测由于年代久远而可以找到它的状态。