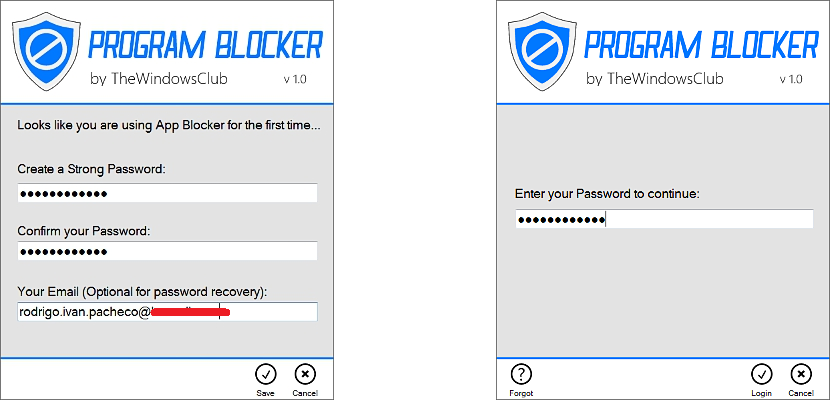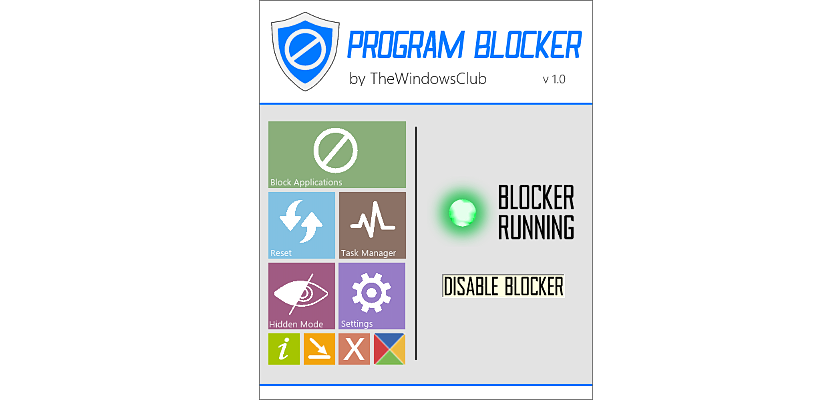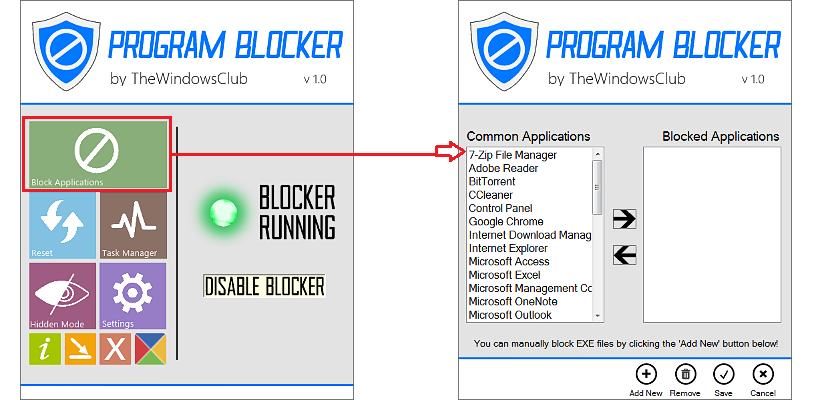您想如何完全不使用计算机,又要确保没有人使用它? 我们只能在以下情况下获得这种选择 我们使用键盘快捷键锁定屏幕,只要我们还输入了密码即可解锁,或者 我们尚未在Windows中删除此功能。 如果我们想要更高级的东西,现在我们将教您禁止使用带有程序阻止程序名称的小程序在计算机上使用某些应用程序和工具
程序阻止程序是一个重量不超过731 kb的应用程序,这是完全令人难以置信的,因为我们可以从中使用的大量功能真的很棒。 我们将逐步说明您将要做的事情 阻止Windows中安装的某些应用程序, 在使用Program Blocker解锁系统之前,绝对不会执行任何操作。
程序阻止程序的最重要特征
Program Blocker是可移植的应用程序,因此我们不需要安装任何东西,而是, 将整个工具及其相应的库解压缩到一个文件夹中 我们将托管在硬盘驱动器上的某个位置。 一旦执行了它(不必在具有管理员权限的情况下执行它),我们将找到一个完全友好的界面。
我们之前放置的图像属于该界面,用户必须在其中输入密码和电子邮件,如果需要,此选项必不可少 如果我们忘记了,就找回钥匙; 通过电子邮件,我们将被告知如何更改或恢复丢失的密码。 如果我们对放置的数据感到满意,我们将只需要保存更改,而无需进行其他任何操作。 保存完凭据后,将出现一个新窗口,在该窗口中,我们必须放置先前生成的密码,然后单击底部“登录”的圆形按钮。
将出现以下窗口,我们将在其中明确提到开发人员与Windows 8及更高版本兼容的建议(该工具也与Windows 7兼容)。
这里仅显示两个按钮,一个将指示系统处于活动状态并且默认情况下阻止应用程序,而另一个按钮将帮助我们取消阻止它们
在程序阻止程序中工作的最重要功能
从现在开始,您可以在Program Blocker界面的左侧欣赏的每个磁贴实际上都是我们应该使用的每个功能。 因此,例如,在它们当中,我们一般可以提及:
- 阻止应用。
- 重置为默认设置。
- 检查通知区域中的应用程序。
- 输入程序阻止程序配置。
- 在任务栏中隐藏“程序阻止程序”的执行。
这些功能中的每一个都非常有趣,能够提及允许我们使用的功能 隐藏通常位于任务栏中的图标; 程序阻止程序将不会出现在这里,但是会出现,因此没有人尝试访问该工具。
如果选择第一个功能(阻止应用程序),则将显示一个包含两列的新窗口,程序阻止程序建议在第一个功能中阻止应用程序(左侧的应用程序)。 我们只需要选择其中一个,然后在将所述申请定向到另一列(右侧的那一列)的日期之后,以便立即将其阻止。
如果要阻止键盘上没有出现的特定应用程序,只需按 带(+)符号的按钮 在底部,将打开一个文件浏览器窗口,以帮助您找到要阻止的工具并将其添加到此列表。
我们可以佩服 程序拦截器确实是一个非常有用的工具 这样我们可以完全不使用计算机,但是阻止了一些我们可能不希望其他人运行的应用程序。