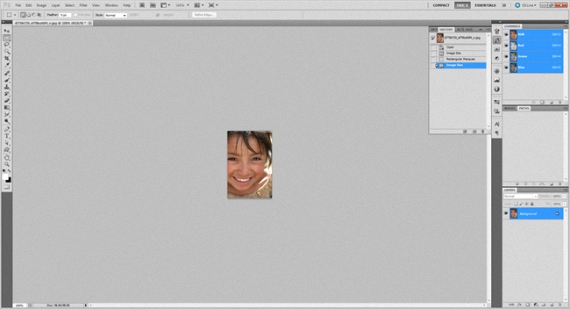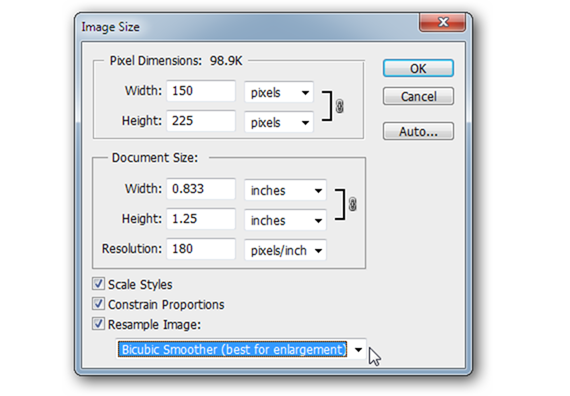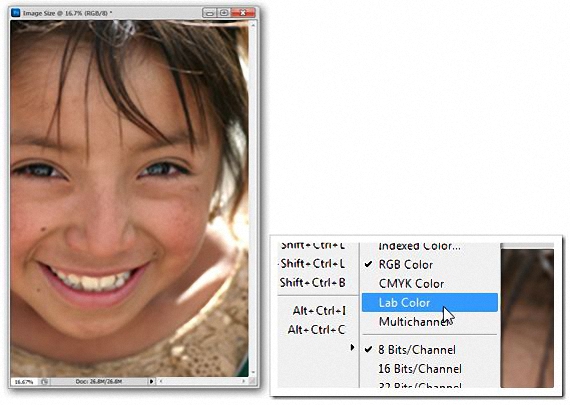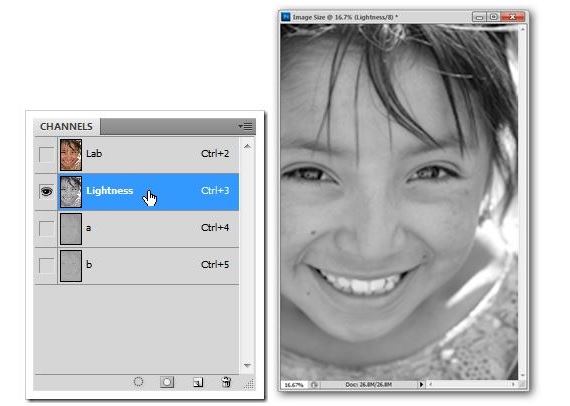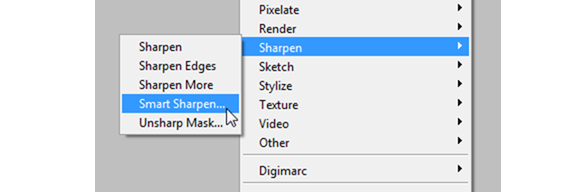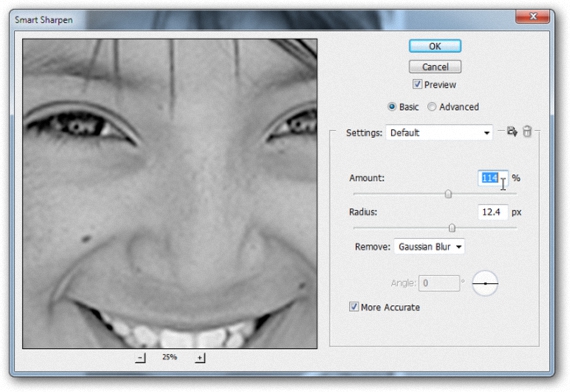如果在某个时刻有人向您提到Adobe Photoshop有可能 最大程度地增加图像尺寸并改善其质量, 我们可以说这不是100%的现实,因为总会有一些因素可以防止这种质量损失。
可以做的就是尝试保持原始图像的质量; 在本文中,我们建议尝试用 使用Adobe Photoshop时的一些提示和技巧。 为此,我们将使用大约150 px的微型图像,该图像与我们在任何Internet环境中可能发现的图像相同,但是,我们要求它进行某种类型的特定工作。
使用Adobe Photoshop进行图像转换之前的步骤
当我们使用术语“图像转换”时,我们并不是要说我们的测试图像将被转换为另一种格式,这种情况并不是很复杂,因为存在大量的 网络上可以帮助我们完成此任务的工具。 我们实际上要尝试做的是转换 图像缩小到一个大小,稍大一些并可以接受; 我们最初建议的图片为150 px,我们将尝试将其放大到600 px。
现在,一旦我们运行Adobe Photoshop中 我们只需要导入到之前引用的150 px图像即可。 通过放大100%,我们几乎可以算出照片中每个像素。
现在我们只需要从菜单栏中选择: 图片->图片大小。
我们上面放置的表格提到了我们整合到Adobe中的图像的特征 Photoshop中; 正如我们建议的那样,那里只有150 px的分辨率。 如果要扩展其大小600 px,则必须将此值放置在Width中,但还要选择“ bicubica smoother”(英语)选项,即使 Adobe推荐我们 Photoshop中 当您想要放大时。
图片将采用新的建议尺寸; 如果我们可以特写女孩的眼睛(从原始照片和放大的照片中),我们将注意到 质量得到保持, 实现了我们目标的第一部分。
使用Adobe进行最终图像处理 Photoshop中
土砖 Photoshop中 默认情况下,它以RGB模式显示此图像,现在必须将其更改为“色彩实验室”。
如果我们查看此图片中的频道,我们会注意到其其中一层已成为“亮度«,我们必须选择并使其可见,而我们必须隐藏其他层。
在这种模式下,现在我们必须转到过滤器区域,必须查找“焦点”(锐化),在这里我们还必须选择“柔焦”智能锐化)。
尽管我们稍后放置的图像可以建议这些值,但这里 指令是操作员的眼睛; 我们既不应该使数量和半径都不过载,而是必须谨慎管理所有内容,以使图像不会丢失其标识。
这样,我们只需要通过每个控件中的小滑动选项卡来更改这些值; 一旦完成此操作,我们只需要 接受建议的更改,看看情况如何 图片中我们的最终产品。
令人惊讶的是(如果我们按照建议的步骤进行操作),我们必须观察到图像质量得到了保持(我们放置的第一张图像),对于许多人来说,这种情况通常很难实现 当放大到缩略图时, 他们倾向于扭曲它,直到它几乎不可读为止。
当然,在执行相同类型的任务时,会有更复杂,更专业的过程,尽管这建议处理已经需要的功能, 精通Adobe Photoshop中; 我们试图在本文中展示的是可以使用的基本概念,当我们找到缩略图时,我们希望将其集成到某些类型的特定任务中。
更多信息 - 在线转换器。 如何在不安装任何程序的情况下从一种格式转换为另一种格式