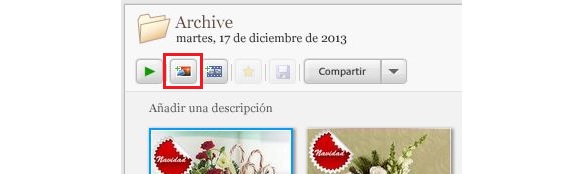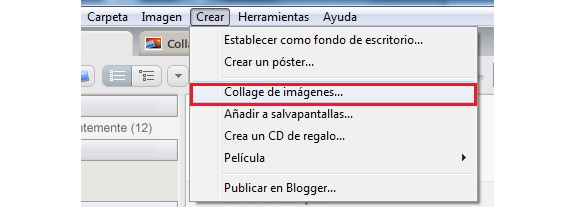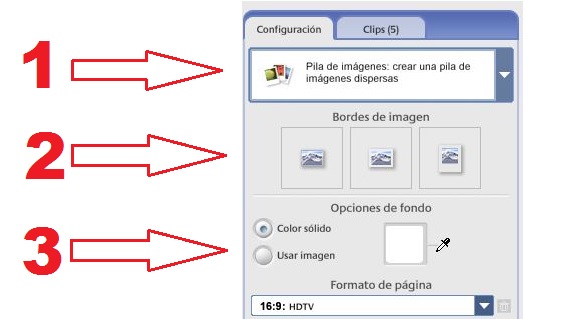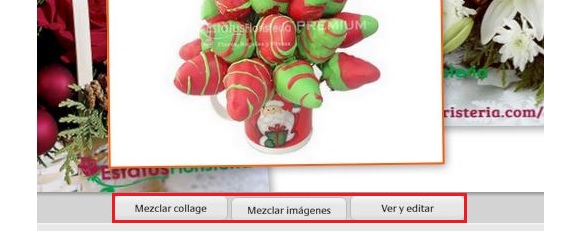Picasa是我们可以用来执行此操作以及其他一些任务的工具, 获得真正令人印象深刻的结果 来享受工作的任何人。 制作图像拼贴 它可能表示必须获取付费应用程序才能在我们的计算机上安装,否则我们最终将无法完全满意它。
它在那里突出 Picasa中 来自Google,因为尽管该应用程序是完全免费使用的,但结果确实很棒。 在本文中,我们将介绍一些技巧,在制作此图像拼贴时获得完全专业的工作时应考虑这些技巧。
使用Picasa拼贴图像的初始步骤
从逻辑上讲,我们要做的第一件事是下载将要安装在我们计算机上的应用程序; 您将在文章的最后部分找到链接,在这里您必须选择适合您平台的链接。 在那之后, Picasa中 将与您计算机上的内容同步,自动搜索所有现有的多媒体文件。 图像和视频均可使用此应用程序进行处理。 在第一种情况下, Picasa中 可以帮助我们简短地介绍视频,而在第二种情况下,可能性得到了扩展,其中包括 具有图像的拼贴功能是最有趣的功能之一。
媒体文件的搜索和浏览结束后,某些用户不知道如何 将一个或多个图像集成到此工具的工作界面,这种情况比我们想象的要容易得多,可以通过以下方式完成:
- 我们执行 Picasa中.
- 我们正朝着«档案«。
- 我们选择:添加文件或添加文件夹到 Picasa中.
对于有必要的情况,我们可以选择一个之前准备好的整个文件夹,其中包含一些图像,这些图像将成为此图像拼贴的一部分; 一次 此文件夹已集成到 Picasa中, 我们可以单击该目录欣赏那里的图像。
可以说,到目前为止,我们已经采取了初步措施 用创建图像拼贴 Picasa中, 是的,是整个过程中最重要的部分。
用图像自定义拼贴 Picasa中
在我们采用的示例中,可以使用 Picasa中,我们已将其导入名为“存档”的文件夹; 单击该文件夹将显示一系列图像(插花),这些元素将成为我们工作的一部分。
现在,为了制作图像的拼贴画,我们可以从以下选项中进行选择:
- 选择位于照片顶部的第二个按钮(带有图像)。
- 点击 ”创建»从菜单栏选项,然后选择«图像拼贴«。
选择目录(存档)后,将自动创建图像拼贴。 如果我们只想使用某些图像,则应该事先从该目录中选择它们,然后再进行上述两个步骤中的任何一个。
使用以下选项制作图像拼贴的其他选项 Picasa中
好吧,假设我们已经选择了目录(存档)中的所有图像, 我们的图片拼贴将显示在右侧。 左侧是带有不同类型选项的侧边栏,您可以在其中进行以下操作:
- 选择要制作的图像拼贴的类型。
- 在每个图像上放置不同大小的边框。
- 自定义图像拼贴中的颜色或其他背景(某些图像)。
通过我们提到的这些功能,我们的 图像拼贴可能已经准备好创建; 值得一提的另一种情况是在其中已形成图像的字段下的3个其他选项,涉及以下可能性:
- 混合拼贴。 如果单击此按钮,图像的顺序将自动更改为不同的位置。
- 混合图像。 尽管里面的图像会改变,但拼贴的顺序仍将保持。
- 查看和编辑。 如果我们从拼贴中选择图像,则可以对其进行编辑。
毫无疑问 Picasa中 它是我们可以用来完成此任务和其他一些工作的最出色工具之一,如果我们认为该应用程序是完全免费的,尽管如此,它为我们提供了一项完全专业的工作,这可能会很棒。
更多信息 - 在Windows 8中使用酷拼贴轻松创建简单的照片拼贴
下载 - Picasa中