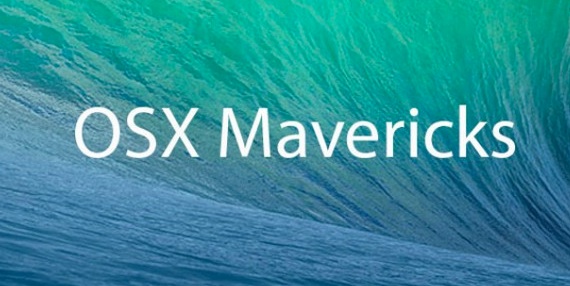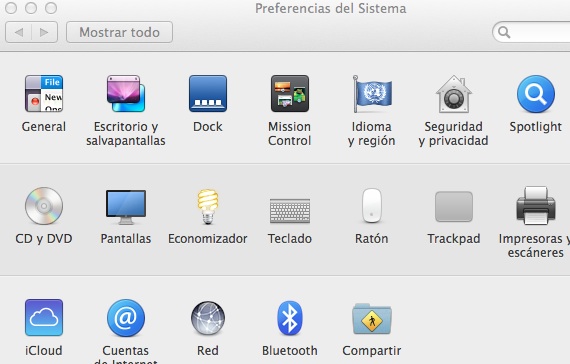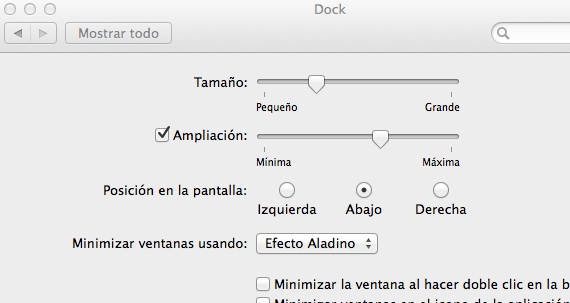前几天,我们讨论了可以从Dock修改的一些有趣方面 收集了我们最重要的应用 Mac 在我们的桌子上。 我们看到每次将鼠标悬停在基座上时,我们都可以更改位置,大小和放大倍数。 这些方面使该栏在视觉上改善了 包含应用程序的快捷方式 我们想要从操作系统中获得的。 正如我已经告诉您的,我们将处理与用于定制码头的工具以及如何执行这些工具有关的问题。 分步定制 这样,对于那些对该新操作系统(OS X Mavericks)不太了解的人就可以发现并执行相应的操作。 今天,我们将学习与我们的码头的定制工具相关的其他知识:
访问系统和坞站首选项
我们需要配置扩展坞的第一件事是访问系统偏好设置,为此:
- 查找应用程序«系统偏好»您将进入上图所示的窗口
- 进入系统偏好设置后,我们将必须选择以下选项:«码头»并且我们将访问Mac扩展坞的配置
在OS X Mavericks中更改停靠动画
进入扩展坞的系统偏好设置后,我们将看到一个选项,其中包含: 使用最小化窗口。 此工具为我们提供2种不同的动画,可在打开或关闭窗口时美化窗口。 好的,当我们最小化一个窗口时,它会进入扩展坞的一部分,而要重新打开它,则必须再次单击它。
每次我们单击最小化按钮时,都会制作一个可以修改的动画。 正如我已经告诉您的,OS X Mavericks中有两个:
- 阿拉丁效应: 在给定的窗口厚度下,OS X会将其缩小到您需要停靠的大小。 这是一个更加流畅的动画,并且更加有趣。
- 缩放效果: 简而言之,窗口将变得最小化,减小其大小并且无助于美化它。
我首选的效果是阿拉丁效果,但正如我所说,您可以根据扩展坞的首选项进行更改。
我们码头的其他有趣功能
为了完成系统首选项中扩展坞的特性,我们将讨论到目前为止我们所看到的一些特性,但同样重要。 在选项下面:“使用...最小化窗口...”,可以随意激活或禁用5个框。但是要激活或禁用它们,我们必须知道它们的作用,对吗? 这些是我们的OS X Mavericks扩展坞的5个独立功能:
- 通过双击屏幕标题最小化窗口: 清澈的水。 如果我们要通过双击放置应用程序名称的窗口上部来最小化底部栏中的应用程序窗口,则只需激活与窗口管理相关的功能。
- 最小化应用程序图标中的窗口: 如果激活了此框,则当我们最小化窗口时,它将转到扩展坞中的应用程序图标,因此我们不会在物理上看到它。 如果我们想再次打开它,我们只需单击应用程序徽标。
- 通过应用程序输入动画: 将最大化应用程序,并开始使用顶部选择的效果
- 隐藏底座并自动显示它: 如果我们希望带有应用程序的栏始终处于活动状态并且可见,则必须取消选中此选项,但是如果我们希望隐藏它以拥有更多空间,则必须激活它。
- 在打开的应用程序中显示指示灯: 同样,打开的应用程序将由停靠图标底部的指示灯表示。
要激活或停用它们,只需单击该框即可激活或停用(取决于它是否处于活动状态)。
更多信息 - 如何修改OS X扩展坞的一些很棒的方面? (一世)