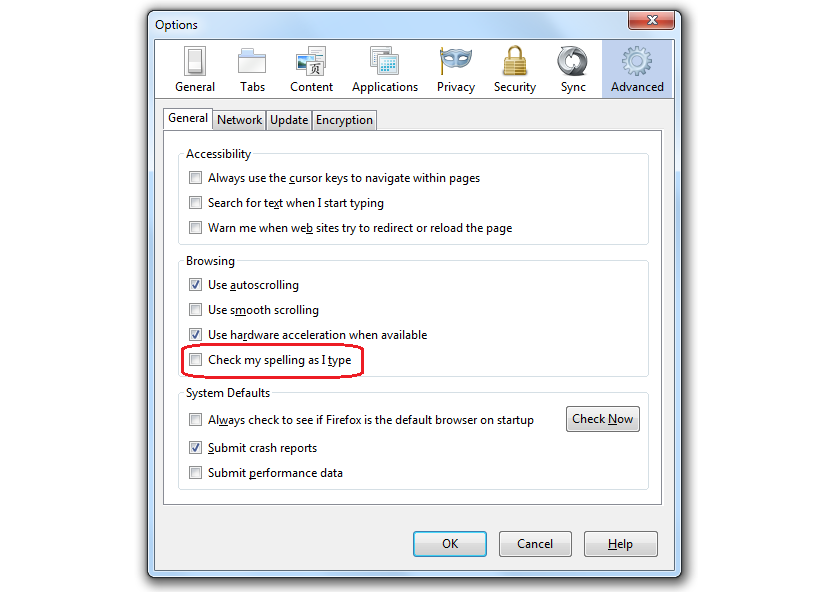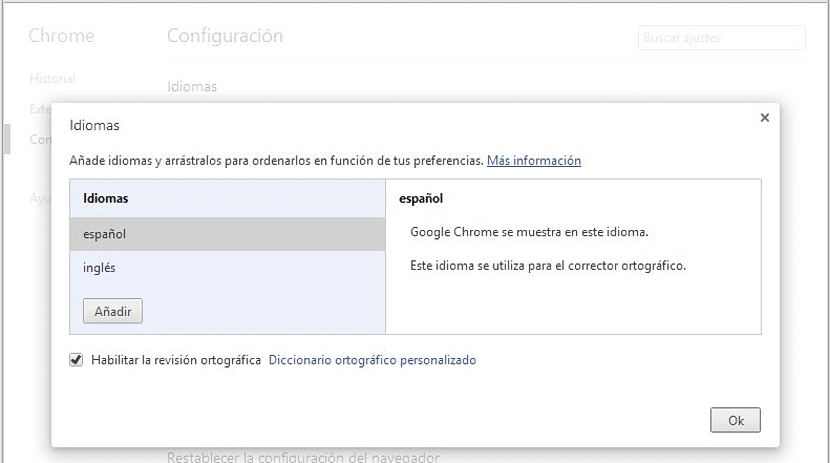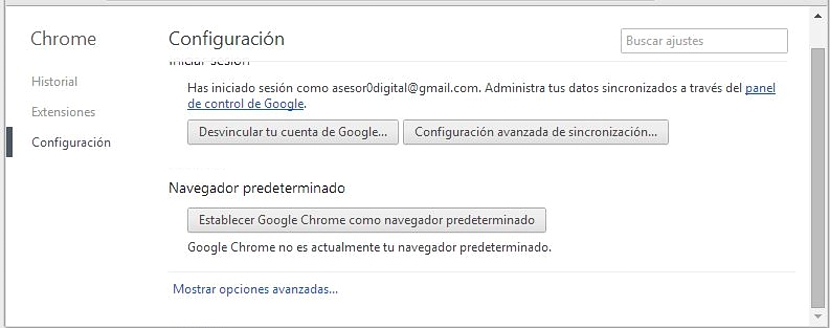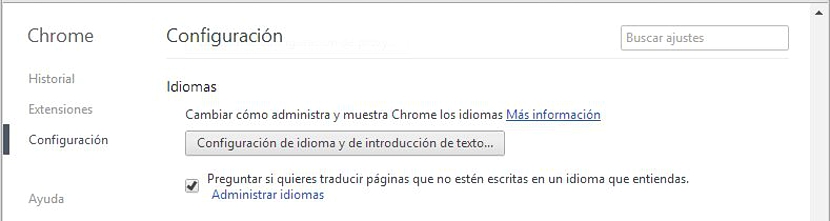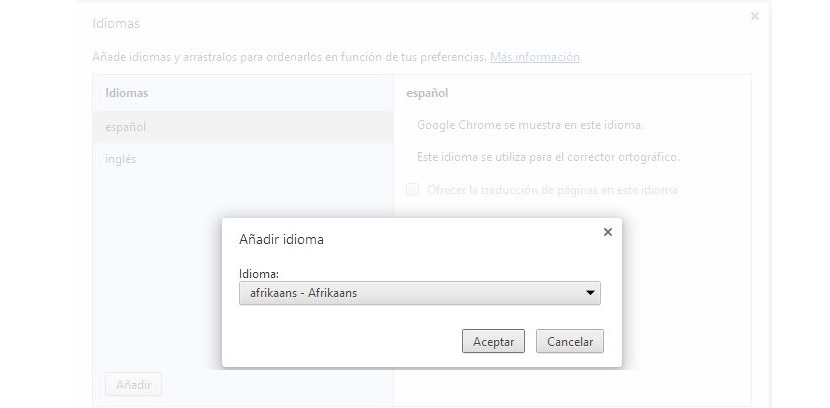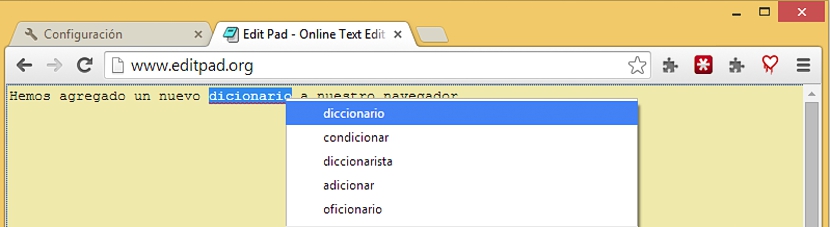我们可以在Internet浏览器中获得的最大便利之一是 拼写检查,这主要取决于我们添加到字典中的字典。 在Mozilla Firefox和Google Chrome中都可以轻松找到这些元素 通过本机功能或必须添加到浏览器的其他扩展。
当您想将字典添加到Firefox浏览器时,必须从Mozilla存储库中获取字典,并且有大量可供选择的语言以及所有可能的语言(以及每种语言各自的变体)。 Google Chrome提出了类似的情况,尽管在这里我们可以我们可以更轻松,更直接地获得字典是Firefox向我们推荐的,这就是本文的原因。
查找适用于Google Chrome和Firefox的新词典
为了避免在下面将要讨论的主题中留出空白,首先,我们将提及您需要做的事情 将新字典添加到Firefox浏览器,如果 您已经拥有最新版本,因为该扩展程序与所有这些扩展程序都兼容,因为它来自同一Mozilla存储库:
- 打开您的Mozilla Firefox浏览器。
- 驶向 以下链接.
从现在所在的新窗口中,您只需要浏览那里显示的每种语言,就可以 选择要安装并在Firefox中激活的驱动程序。 重新启动浏览器后,您将能够使用其拼写检查器,之前已通过其配置中的常规选项将其激活。
如我们所见,为了向Mozilla Firefox中的在线拼写检查器中添加新字典并附带它,我们需要执行一些顺序步骤,其中包括必须打开一些选项卡并执行一些任务。
向Google Chrome添加字典的第一种方法
目前,我们将指示最短的方法,以便您可以添加新字典,但是在Google Chrome浏览器中:
- 打开谷歌浏览器。
- 点击 以下链接.
现在,有了这个窗口,您将可以从常规窗口开始 管理您要在浏览器中拥有的新字典。 现在,由于总是知道某些链接来自何处(例如我们上面提出的链接)总是很不错的,因此下面我们将介绍要遵循的步骤,但要有更好的基础。
向Google Chrome添加字典的第二种方法
我们将到达的窗口将与我们之前建议的窗口相同,尽管现在我们将提出一个逐步解释的过程,该过程无需单击链接即可到达那里,对于许多人而言,未知:
- 运行谷歌浏览器。
- 单击右上角的三行(汉堡图标)。
- 现在我们去 组态.
- 我们转到页面底部,然后单击链接«显示高级选项«。
- 我们驶向“语言«。
- 我们点击显示为“语言和文字输入设置«。
使用这些选项 我们将在我们以前住过的同一窗口见面; 执行这两个过程的目的是让Google Chrome浏览器用户知道在他们不记得我们在方法第一部分中提出的链接的情况下如何到达该区域。
在将打开的窗口中,读者一定会看到的窗口中,您可以欣赏的是默认情况下已``加载''的两种语言,分别是西班牙语和英语; 我们只需要单击底部的按钮«加»打开一个新窗口。
在其中,我们提供了选择要在浏览器中添加到词典中的任何语言的可能性。
我在Google Chrome浏览器中导入的词典有什么用途? 我们之前已经描述了一个在线文本编辑器 在任何平台上使用都非常有趣; 如果我们在Google Chrome浏览器或激活了词典的任何其他浏览器中使用它,则只需定义我们要使用的拼写检查器,以便正确书写的单词带有一个小标记,表示更正。
在这里,我们只需要单击鼠标右键,然后查看浏览器为我们提供的已安装并激活的该附件提供的正确单词的建议。