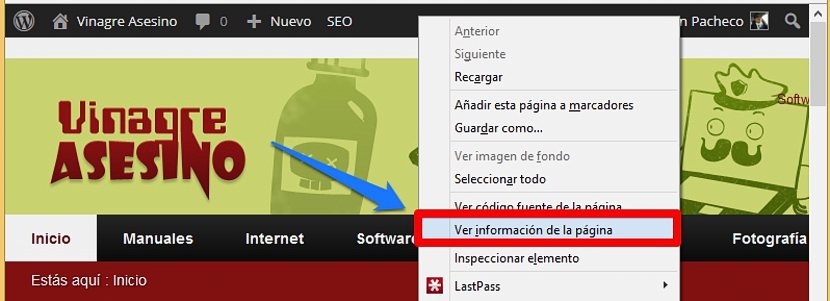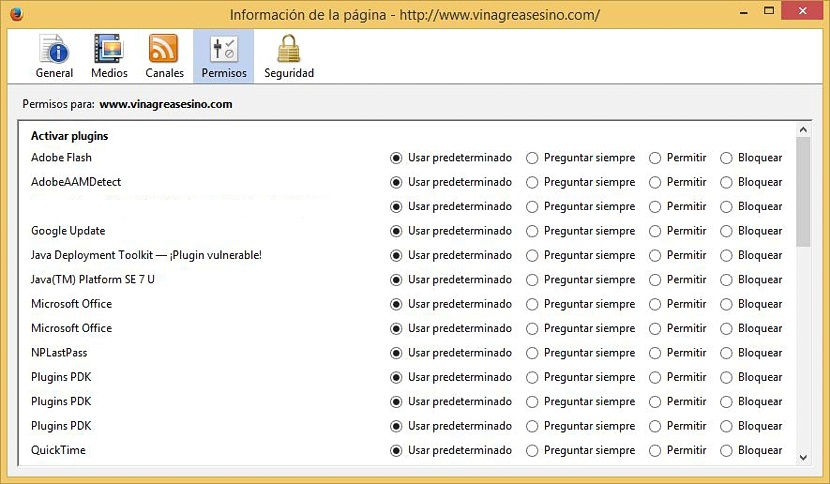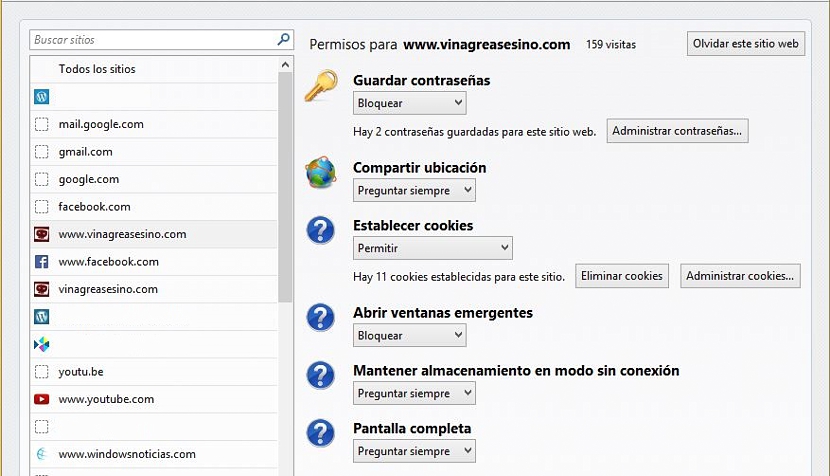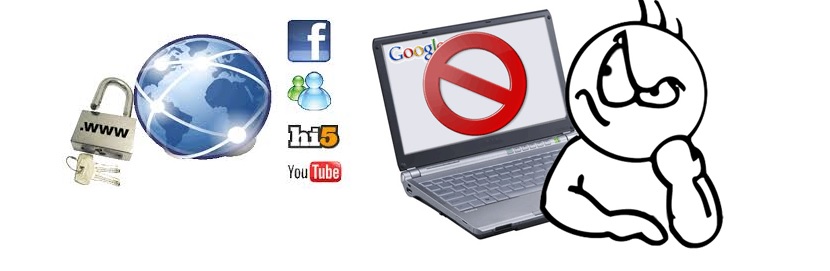
通过本文中将要讲授的内容,我们可能会了解, 一些安全系统的工作方式, 通常集成到某些防病毒软件中的东西。 例如他 家长控制 它甚至可能会根据应用程序需要定义的一些参数来阻止某些网页。 如果我们使用Mozilla Firefox,则可以在没有防病毒干预的情况下执行相同的操作。
确实,防病毒安全系统可以 阻止涉及色情,社交网络,在线游戏的网页 和其他一些环境,网络上可能还存在其他站点,也许我们不希望其他站点(也包括我们)能够导航。 通过一系列易于执行的步骤,下面我们将说明如何在Mozilla Firefox中执行此任务。
查看授予Mozilla Firefox中的插件的权限
在本教程的第一部分中,我们要做的第一件事是了解 我们授予插件的权限是什么 已安装在Mozilla Firefox浏览器中的文件; 为此,我们只需要遵循以下步骤:
- 我们打开Mozilla Firefox浏览器(无论我们是否已经拥有最多 新界面或旧界面的最新更新).
- 我们转到Internet上任何现有的网页。
- 我们在屏幕上的任何空间中用鼠标右键单击。
- 在上下文菜单中,我们选择选项«查看页面信息«。
- 我们转向«权限«。
通过建议的这些步骤,将打开一个新窗口,在此我们可以查看已授予Firefox浏览器中安装的插件的权限。 在这里,我们可以修改这些首选项,尽管如此,我们必须对这些插件连接到网络时的行为有一点了解。
在Firefox中以自定义方式阻止网页
好吧,我们上面提到的我们现在将要做; 为此,我们仅建议以下内容:
- 打开Mozilla Firefox浏览器。
- 在URL空间中编写以下内容:
关于:权限
将立即出现一个新窗口,其中将完全确定两个工作区域; 左侧有大量网页 尽管在该区域顶部的空白处,我们可以通过它进行导航,但是我们可以放置任何其他我们想更容易找到它的网页。
另一方面,在右侧,可以使用其他选项来管理这些站点。 例如,如果我们在左侧选择一个网站(这可能是vinagreasesino.com的示例和演示),在右侧,我们将有可能在Firefox浏览器中执行一些任务:
- 保存密码。
- 共享的位置。
- 设置Cookie。
- 打开弹出窗口。
- 使存储保持离线模式。
- 全屏。
上面列出的每个选项都有一个附加按钮,该按钮使我们能够:«总是阻止,允许,询问» 首先,作为用户,我们必须定义要作为示例放置在此网页上的情况的类型。
毫无疑问,这是一个非常有趣的研究领域,因为对于想要监视特定计算机和Firefox浏览器中正在执行的活动的人来说,大量信息可能非常有用。 例如,在顶部(“保存密码”选项上方)会显示一条非常有趣的信息,因为 显示访问此网页的次数.
从我们建议的几个步骤(每个步骤都非常容易执行)中,我们已经能够找到有趣的功能,这些功能肯定会在增强Firefox和一般计算机的安全性和浏览能力方面为我们提供帮助。