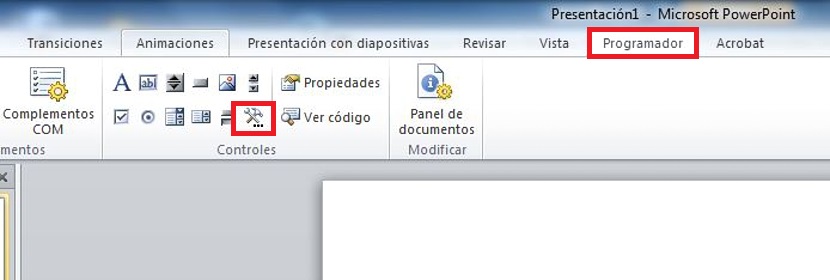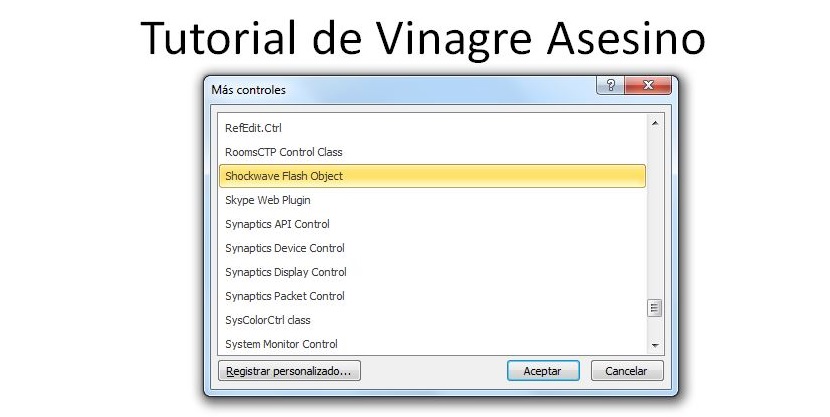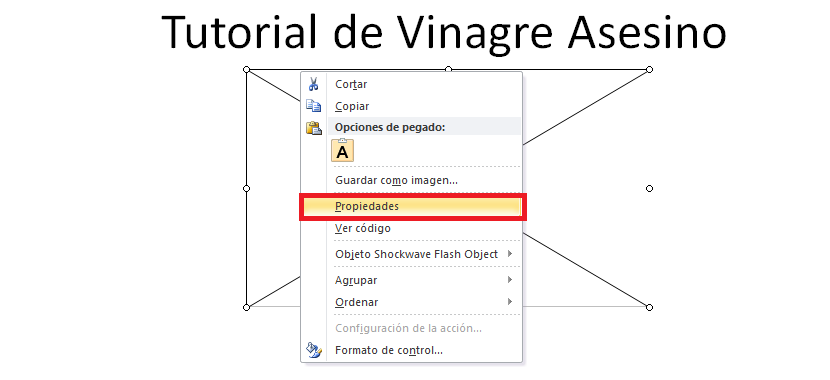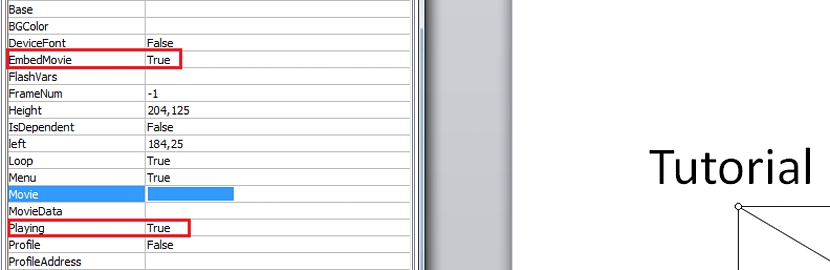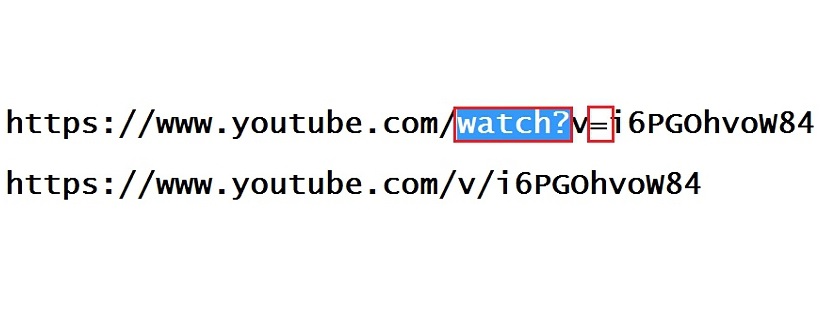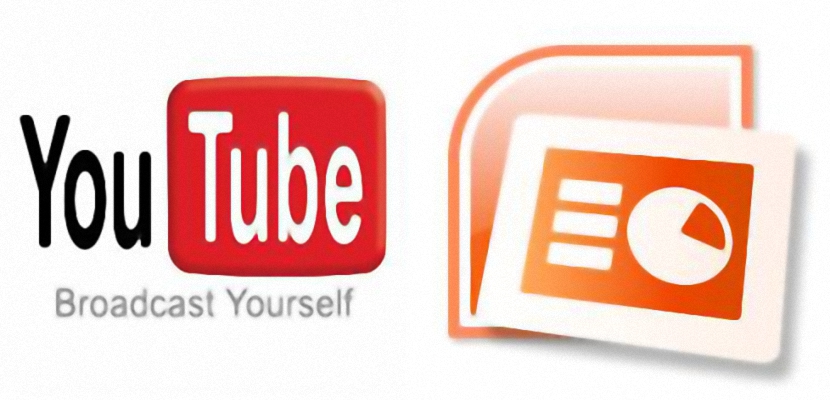
权力的可能性 将PowerPoint幻灯片转换为视频文件 是可以执行的替代方法之一 有一些专门的工具。 但 您可以在幻灯片上插入YouTube视频吗?
接受一位读者的要求后,我们想制作一个小教程,在其中逐步进行说明,这是制作时的正确方法 YouTube视频作为PowerPoint 2010中演示文稿的一部分出现,该方法可以轻松用于2007版和2013版。
在PowerPoint 2010中寻找开发人员
计划程序是我们必须在PowerPoint 2010中激活的加载项,必须进行某些操作才能使其出现在应用程序的工具栏上。 如果不是这样, 对于我们来说,要在YouTube上托管视频非常困难, 它可以是模板或幻灯片的一部分; 为了实现此过程的第一步,我们必须遵循以下提示:
- 我们打开PowerPoint 2010工具
- 现在我们前往 档案.
- 我们选择了 选项.
- 我们点击 自定义功能区.
让我们在这里稍作停留; 我们将可以在这个新界面中欣赏2列,注意右边的一列; 几乎立即,我们将有可能看到 程序员,其框已停用。 我们只需要点击它就可以激活它。 剩下要做的就是单击“接受”按钮。 该窗口将关闭,我们将再次进入PowerPoint 2010界面。
如果您可以很好地欣赏这个界面,则会看到顶部菜单中添加了一个新选项, 该程序员出现的确切位置 单击我们必须去的地方。 在属于它的功能区上显示的所有选项中 程序员,我们必须选择显示以下内容的选项 更多的选择 在...范围内 控制.
随即出现一个新窗口,其中标识为 更多控制; 在那里,我们必须滑下来找到一个特别的东西,这就是«的Shockwave Flash对象«,我们必须将其选中,稍后必须单击 接受.
我们的鼠标指针将变为“ +”的形状,这表明我们应该 画一个矩形区域 我们试图将其集成到PowerPoint 2010演示文稿中的YouTube视频的位置。
我们必须在绘制的框上单击鼠标右键,然后从其上下文菜单中选择“属性”。 左侧将出现一个侧窗,必须在其中放置«True»的值:
- 嵌入电影
- 播放
最后一个选项上方的2个空格是«官方影片«,您必须在其中粘贴您要集成到PowerPoint 2010幻灯片中的YouTube视频所属的URL链接的位置; 在这方面,没有什么技巧可以执行, 因为如果您设法复制和粘贴YouTube视频的所有代码,则在启动幻灯片时将无法播放。
您必须从YouTube视频所属的网址中删除某些字符,然后再增加一个字符,您可以在下面的屏幕快照中欣赏到这些字符:
在粘贴YouTube视频的URL后,根据我们在上一张图片中建议的修改内容,您只需要关闭我们先前打开的属性窗口即可。
现在你可以 运行在PowerPoint 2010中制作的幻灯片放映 并在其中集成了YouTube视频的地方,您可以使用F5或在“幻灯片放映«; 您会注意到,在我们按照上述技巧将YouTube视频集成到的页面上,单击“播放”按钮后,该视频似乎可以播放了。