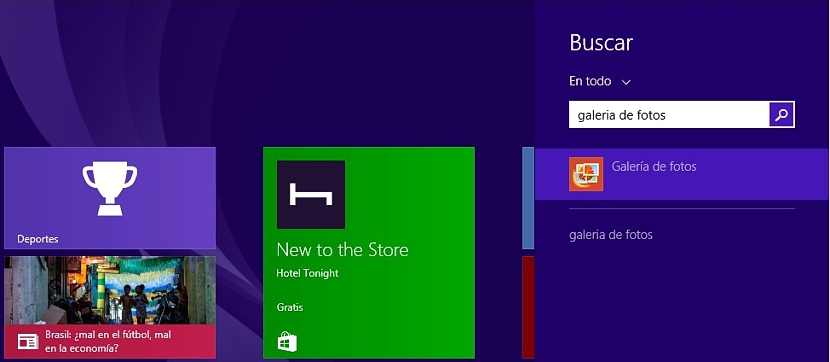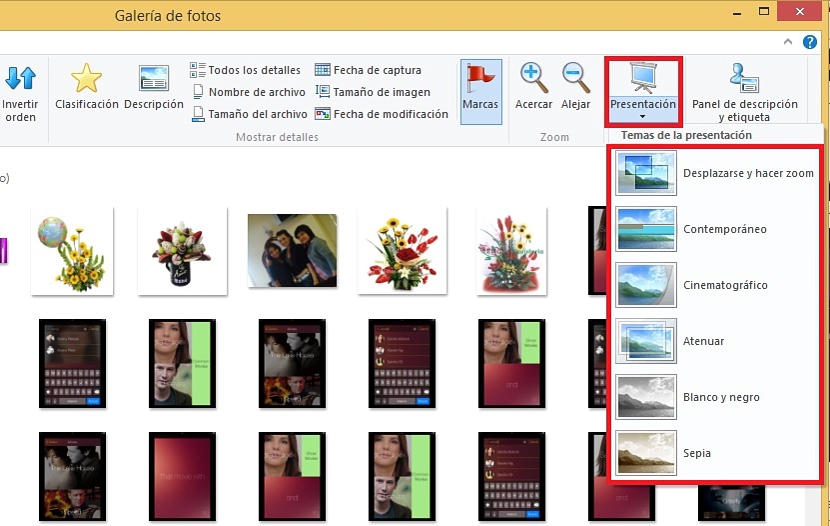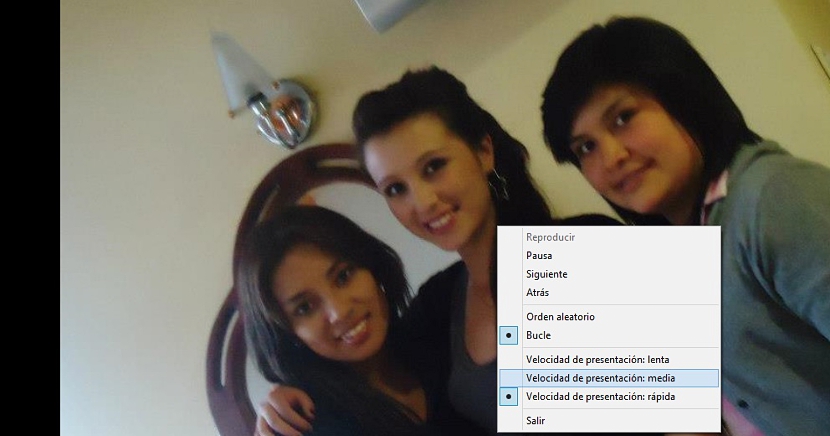这些幻灯片不仅出现在Microsoft PowertPoint中,而且还出现在大量专用于此类任务的应用程序中。 现在我们提到的这个应用程序可能是 太多以至于无法显示一些图像 存放在我们的硬盘上,并具有某种效果或过渡效果,我们记得,借助它,我们可以根据自己的创造力进行精彩绝伦的演示。
但是,如果我们不打算使用上述工具来创建新的专业幻灯片,那么我们应该签出随时可以使用的免费资源。 如果我们谈论Windows,有几个 我们可能用来复制此幻灯片的工具, 那是本文的目标,但提到了一些技巧,可以根据我们的需要以快,中或慢的速度查看它们。
Picasa 3幻灯片放映
我们将在本文中提及的是一些可用于复制幻灯片的工具,所有这些工具都无需为获得某种类型的官方许可而完全无需支付任何费用。 如果我们谈论 谷歌照片组织者有了它,我们也有可能进行图像和照片的复制,这不是当前的兴趣,而是知道是否有任何方法可以改变过渡的速度。
我们在上部放置的图像向我们展示了一些元素,如果我们使用它们,我们一定会感激的 Picasa 3播放照片和图像的幻灯片; 在右侧有2个非常重要的功能,其中一个功能使我们可以选择将在这些图像之间显示的效果类型。 右边稍微远一点是一个小指示器,在这里我们可以 定义一个图像应传递给另一图像的确切时间 可以说,这是播放图像幻灯片时的最佳选择,因为过渡时间是完全可定制的。
使用照片库进行幻灯片放映
因为我们建议使用一些在Windows中运行的工具,所以播放幻灯片的另一个理想选择是 Windows照片库。
自2012年以来,该应用程序未进行任何类型的修改,因此使用其每个功能都非常容易且简单。 如果我们使用的是Windows 8,则只需转到“开始”屏幕(新用户界面),然后 写这个应用程序的名称,也就是说:照相馆。
我们只需要从结果中选择工具即可。 即使界面显示 顶部的复杂功能区, 目前,我们只想从顶部的菜单栏中选择“查看”。 之后,我们可以单击右上方的“演示”图标。
这些幻灯片开始播放后,此选项的底部将显示每个图像之间要使用的所有过渡。 我们也可以 按功能键F12 以便立即开始播放。 不幸的是,在这种本机Windows工具中,不可能改变速度,但是如果我们希望看到看起来非常吸引人的照片,这是一个很好的选择。
Windows照片查看器
可以将其视为另一种本机Windows工具,从Windows 7到Microsoft提出的更高版本都可以使用。 使用此工具的方式是最容易执行的任务之一,因为我们应该 打开我们的文件浏览器 转到其中包含一些照片或图像的特定文件夹。
找到上述文件夹后,我们必须 双击任何图像 存在。 底部栏的中间部分有一个具有屏幕形状的图标,我们应该选择该图标以自动开始幻灯片放映。
尽管此工具无法为我们提供 定时这些图像之间的速度 如 Picasa 3帮助我们做到了,但是如果我们可以使用工具默认设置的3种速度。 为此,在播放过程中,我们必须选择鼠标右键,然后从此处显示的3个选项中进行选择:
- 慢。
- 媒体。
- 快速地
这些速度代表大约3、5和11秒。 有了我们提到的所有这些帮助,您几乎不需要获取任何类型的第三方应用程序就可以播放幻灯片,因为建议的应用程序可以在Windows中完全免费使用。