
通过使用一些小技巧,并依靠Windows中的某些功能,我们可以 停用称为“安全模式”的功能 在此版本的操作系统中。
我们建议执行此类任务的原因有很多,尽管如果您随时都不需要它,建议您至少尝试一下 知道在此操作系统中 由Microsoft提出的功能可以通过一些技巧来处理,以禁用我们在一开始提到的选项。
因为它会在Windows启动时停用“安全模式”
如果您确定从未使用过Windows XP,那么您将不会了解此有趣的功能,它已经帮助了许多人 恢复您的操作系统 当相同时,已停止正常工作。
至 输入此«安全模式» 在Windows中,您必须重新启动计算机,然后 按《 F8》功能键 主板徽标消失后立即; 像我们放在顶部的图像这样的小菜单将立即出现,这将帮助您进入Windows并禁用某些功能。 在这种方案下,一个人可以消除访问Windows的密码,最小的房子可以进入“安全模式”浏览网络上受限制的站点,或者,一个恶意的人将尝试卸载您以前使用的重要应用程序安装在Windows上。 实际上,如果其他几个人可以访问我们的工作计算机,则可能会产生许多原因。
1.编辑Windows注册表以禁用“安全模式”
我们要提到的第一个替代方案依赖于“ Windows注册表”,它必须操纵一些键来帮助我们实现建议的目标。 您以前应该尝试制作一个 备份此“ Windows注册表” 以防您正确操作任何选项。
- 定期启动Windows操作系统(XP或7)
- 现在,您可以使用键盘快捷键: WIN + R
- 在空格中输入: 注册表编辑器
- 按«键登陆«
- 现在,在“ Windows注册表”中导航到以下路径
HKEY_LOCAL_MACHINESystemCurrentControlSetControlSafeBoot
您将立即看到两个键,其名称为 “最小”和“网络”; 您不必删除它们,但是我们建议您更改它们的名称,以便在该时刻执行该技巧。 只要记住这些名称,就可以使用您想要的名称。 一个好主意是在每个这些名称的末尾增加字母“ x”。
现在你只需要 重新启动Windows并按《 F8》键 调出菜单; 如果从那里选择 输入«安全模式» 由于“蓝屏”将立即出现,因此您会感到有点意外(开个玩笑)。
您不必担心这种情况,因为这种症状仅反映了我们在Windows注册表中所做的更改。 如果正常启动操作系统,将会看到“蓝屏”不再出现。 撤消更改 您只需要按照我们上面建议的步骤操作即可恢复原始名称。
2.启用/禁用安全模式
如果您是害怕处理“ Windows注册表”的人之一,我们建议使用一个有趣的便携式工具,其名称为“启用/禁用安全模式«。
它具有一个简约的界面(如您在上一个屏幕截图中所见),您只需要在 根据您要执行的操作选择一个或另一个按钮。 这意味着要启用或禁用“ Windows安全模式”,您将必须按相应的按钮。 您还可以使用密码,这是一个非常重要的选项,因为如果不知道使用此应用程序配置的密码,则没人可以启用“ Windows安全模式”。
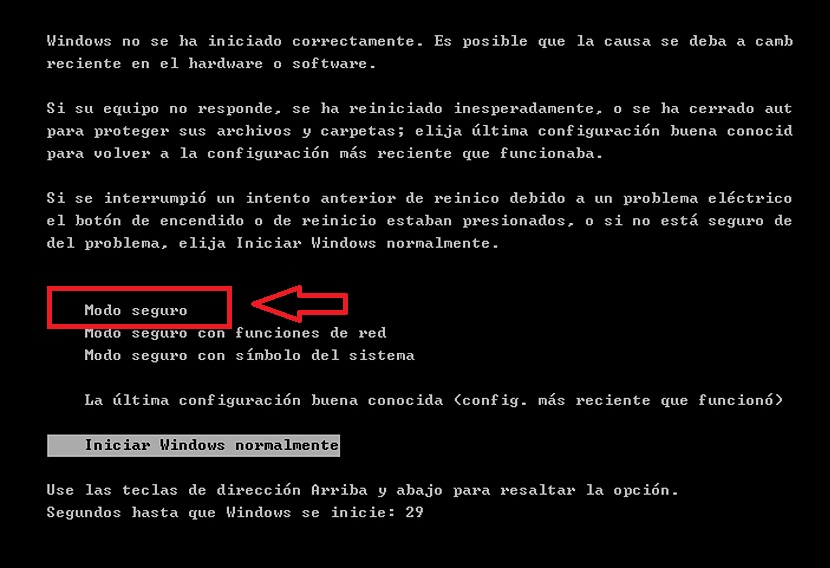
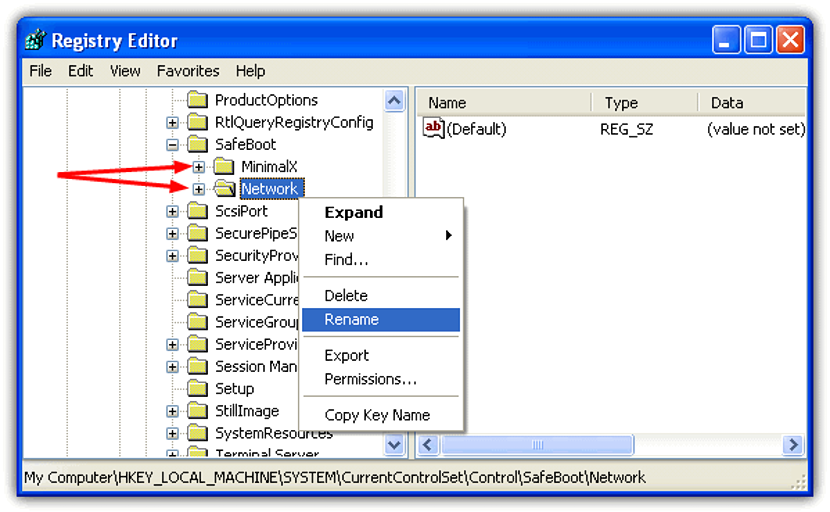
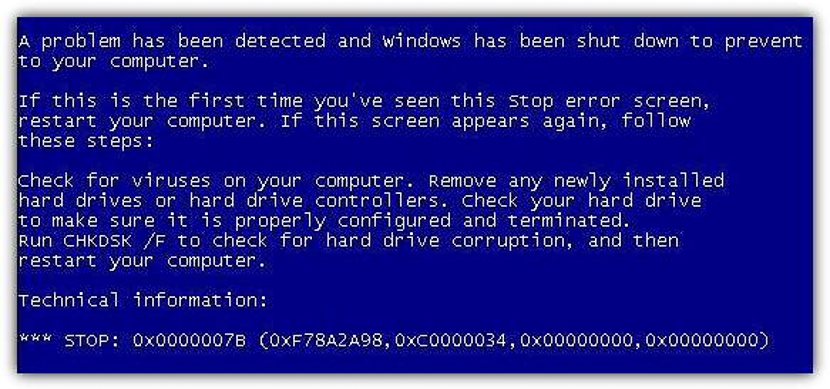

“最小”和“网络”; 您不必删除它们,但是我们建议您更改它们的名称,以便在该时刻执行该技巧。 只要记住这些名称,就可以使用您想要的名称。 一个好主意是在每个这些名称的末尾增加字母“ x”。 ?????? 我不会改变自己的名字,也不会帮忙!
只需重新启动计算机...就像关闭计算机一样,而不是关闭计算机,只需重新启动...即可,您将获得以下选项:如果在安全模式下等,并且在该选项中有ps,因为它也发生了我无法重命名的我
我无法摆脱安全模式,希望为我的计算机找到一个理想的解决方案,感谢所有信息