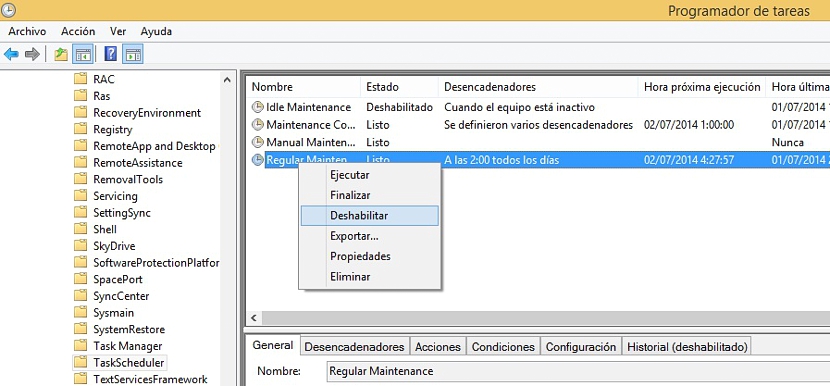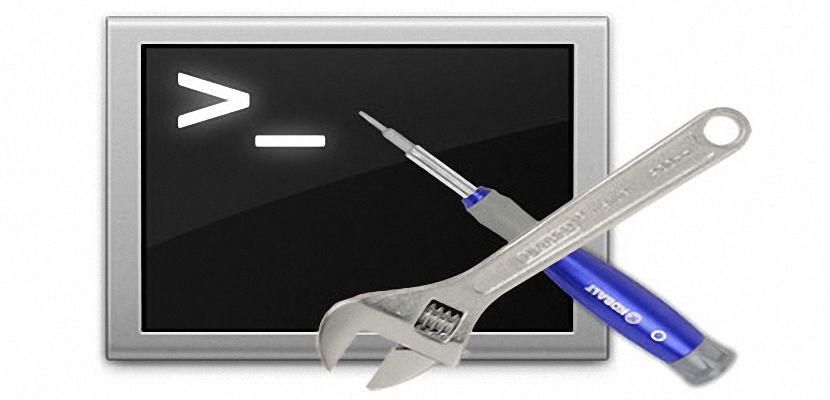
对于那些在Windows中使用计算机的人来说,非常烦人的情况是它开始表现出相对缓慢的行为,因为 “后台”工作已经开始; 不幸的是,对于用户而言,唯一的选择就是等待操作系统在此时完成的此类活动。
但 如果我们的工作很紧急而又不能浪费一分钟怎么办? 如果以这种方式呈现,即使计算机“比乌龟慢”,用户也将不得不从事他的项目。 我们建议的低性能不是由于计算机已旧或已安装大量应用程序,而是因为在此时刻 Windows正在维护, 同样导致我们提到的这种缓慢。
Windows将执行哪些维护任务?
我们之前曾提到过可以在Windows计算机上安装的有趣工具,该工具主要用于尝试 检查应用程序的新更新 我们已经安装在该操作系统中; 此类任务由第三方应用程序执行,该应用程序不直接或间接涉及Windows的功能和工具,因为 Microsoft通过这些“维护任务”执行它们。 他们指的是以下内容:
- Microsoft为Windows提供的安全补丁程序更新。
- 硬盘碎片整理。
- 分析和检查设备以查找任何类型的病毒。
这是Microsoft在其任何版本的操作系统中执行的3个最重要的任务,根据用户编写的内容,可以向其中添加其他任务。 然后每次激活Windows维护功能时, 工作将在用户无法手动控制的后台开始这就是计算机每次运行速度变慢的原因,因此,最终用户将无法在计算机上执行任何特定类型的工作。 有利的是, 停止这些Windows维护任务,我们将在下面通过几个步骤进行说明。
如何停止或禁用维护任务
我们上面建议的所有内容可能主要发生在Microsoft试图制造的低端(或低端)计算机上 Windows总是经过优化, 定期执行这些维护任务,每周可以进行2到3次,最好的情况下,每天一次。 如果您发现计算机在某些时间内的运行速度相对较慢,建议您执行以下步骤:
- 首先我们必须启动您的Windows 8.1操作系统
- 如果我们跳到桌子上,我们必须 返回开始屏幕 通过按Windows键(或通过单击屏幕左下方的徽标)。
- 一旦进入 开始画面 我们继续写«计划任务»不带引号,然后按 登陆.
- 从结果中,我们选择一个引用«计划任务«。
- «任务调度器»在Windows桌面上。
- 到达那里后,我们转到侧面的选项树中的以下路线:
任务计划程序->任务计划程序库-> Microsoft-> Windows-> TaskScheduler
进入选项树的这一部分后,我们必须将视线引导到右侧,该右侧显示“定期保养«; 我们必须使用鼠标右键选择此功能,以便显示上下文菜单,我们只需从中选择显示“禁用«。
通过此过程,任务调度程序将不再在Windows中运行,尽管系统更新,威胁审查和其他过程将必须由用户手动执行。