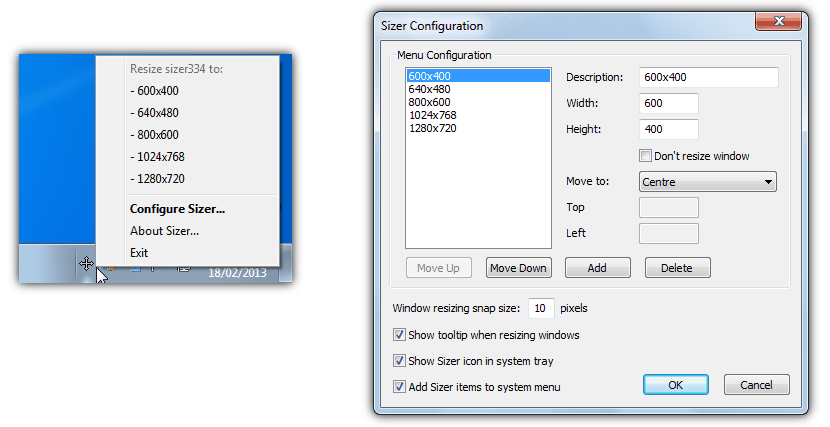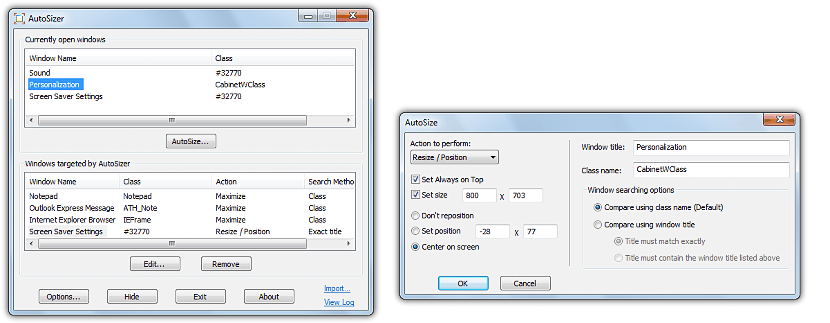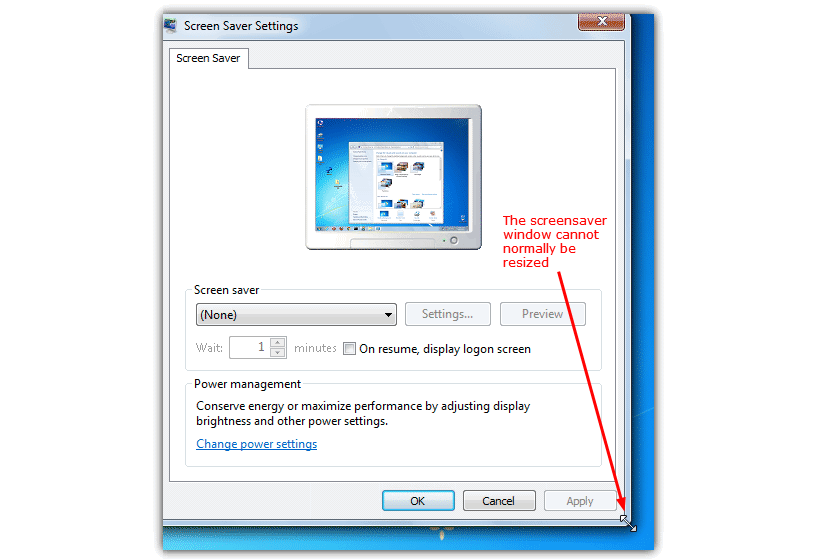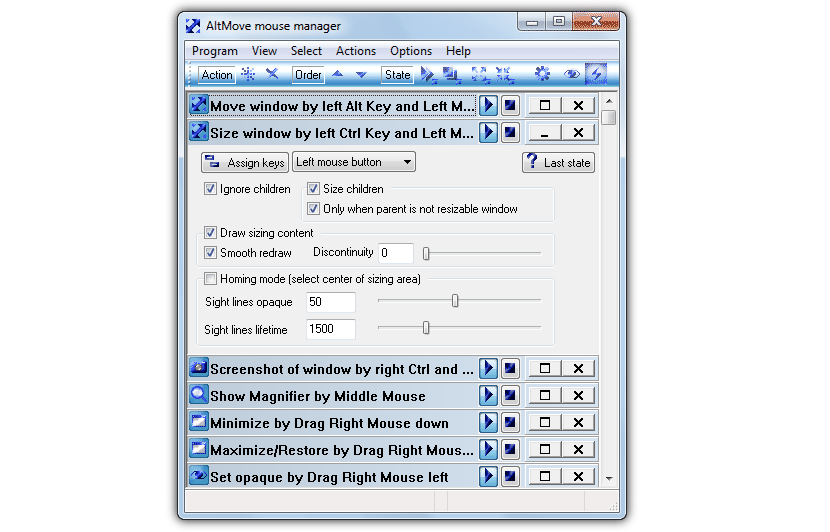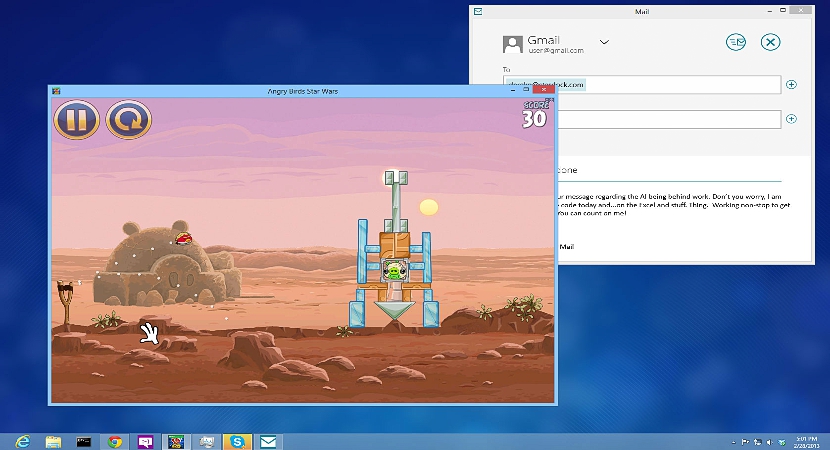
如果我们正在使用Internet浏览器,并且该浏览器充满了个人计算机的整个屏幕(在Windows中),则也许我们将花费一些时间来手动更改此大小。 实现了 选择其顶点,然后将其拖动 直到窗口适合我们想要的大小为止。
不幸的是,如果我们的脉搏不好,或者如果Windows设法将此大小恢复为默认值,则这种类型的任务可能太矛盾。 对于这种情况,我们建议您使用一些 您可以使用的替代品,这些替代品将帮助您自动进行更改, 根据您当时的需要,以标准尺寸或自定义尺寸移至工作窗口。
- 1. 仪
我们现在要提到的第一个替代方案就是这个免费的应用程序,您可以在任何版本的Windows上下载并安装该应用程序。 一旦满足此要求,任务栏中将出现一个小的“十字”图标。 你只需要 激活要自定义为特定大小的窗口 后来我们提到的这个图标; 几个选项将立即出现,以便您单击即可更改大小。
如果当前显示的尺寸不是您需要的尺寸,您还可以使用可帮助您自定义尺寸的选项。 除此之外,您还可以订购(定制) 该窗口应位于的位置,即居中,向左,向右,向上或向下。
- 2. 自动调整大小
该工具的功能与我们在上部分中建议的方法完全不同,尽管它还具有可以帮助您使工作窗口适合自定义大小的功能。
正如您可以欣赏位于顶部的屏幕截图一样,您必须 定义您想要产生效果的应用程序列表 在特定时间特别。 这意味着在同一列表中,您可以定义是否必须最大化,最小化,调整大小或将应用程序置于其他一些功能中。 当您打开或运行一个应用程序且该应用程序出现在此列表中时,先前编程的效果将立即应用。
- 3. 调整大小
这个免费工具的名称实际上说明了一切,也就是说,当窗口缺乏“调整大小”功能时可以使用它,这种情况与我们在前面两个备选方案中提到的情况大不相同。
为了让您更好地了解我们要说的是什么,我们在顶部放置了一个小提示; 如果此Windows窗口不具有调整大小功能,则光标也不会更改形状。 运行此便携式应用程序时, 当您将鼠标指针指向某个角时, 它将更改形状,因为已激活了可以更改此窗口大小的可能性。 开发人员提到,根本不需要配置任何东西,因为一切都会自动进行。 还应注意,该应用程序可能与某些Windows中具有本机功能的Windows不兼容。
4. 按AltMove
那些需要比我们在以前的替代方法中提到的功能和功能更多的功能和特性的人,也许您应该使用此工具。 它还具有更改窗口大小,最大化,最小化或仅将它们移动到其他位置的能力,还有一些其他选项可供使用。
例如,您可以订购要使用的特定窗口, 采用不透明度级别, 这不会影响可能位于背景中的其他窗口。 通过上面提到的每种选择,您可以通过主要更改窗口的大小来开始使用Windows中的任何工具或应用程序。