
基本上,我在计算机前面编写和发布内容。 为此,我需要一个互联网连接,一个新闻管理器来过滤信息,一个电子邮件管理器来交流和接收新闻稿; 一个用于编辑图像的应用程序,当然,在后一种情况下,它是一种截屏的简单方法。 特别是如果我在编写教程或必须以图形方式演示的一些信息。 这是 在后一种情况下,如果我最想念Mac计算机,而我开始使用Windows计算机.
但是,如果我没记错的话,在Windows Vista旁边,Microsoft平台上出现了一个新功能。 这 叫做“抠图” 并提供了执行渴望的屏幕截图的可能性。 现在,我们继续遇到相同的问题:您必须开始通过Windows菜单查找应用程序,从而浪费时间。 而且,如果我们将其与macOS的便捷性及其键盘快捷键进行比较,则没有任何关系。 现在,我们将尝试简化您的生活,并将键盘快捷键添加到此应用程序中。
在开始之前,我们警告您 此键盘快捷键将执行的操作是启动应用程序,然后您必须移动鼠标才能开始新的捕获。 但这将为您节省之前的搜索步骤。 另外,请记住,此技巧不会像在macOS中那样访问不同的捕获模式。 话虽如此,让我们从小技巧和教程开始。

我们要做的第一件事是找到“ Cuttings”应用程序。 如果从界面执行 现代的UI,您必须输入所有应用程序的部分,然后 找到它时,用鼠标右键单击它。 在下拉菜单中选择 “打开文件所在位置”。 这样,它将直接引导我们通过托管“ Scraps”的文件浏览。
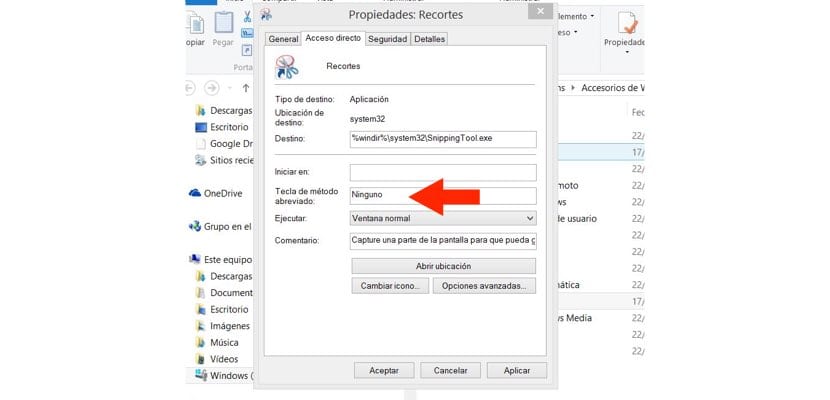
一旦进入Windows File Explorer并显示“ Snipping”应用程序,我们将使用鼠标右键再次单击它。 这次在下拉菜单中 我们对选项“属性”感兴趣。 我们将检查其中一个框是否表明 “快捷键”。 选择理想的组合,然后单击窗口底部的“激活”。 然后接受。
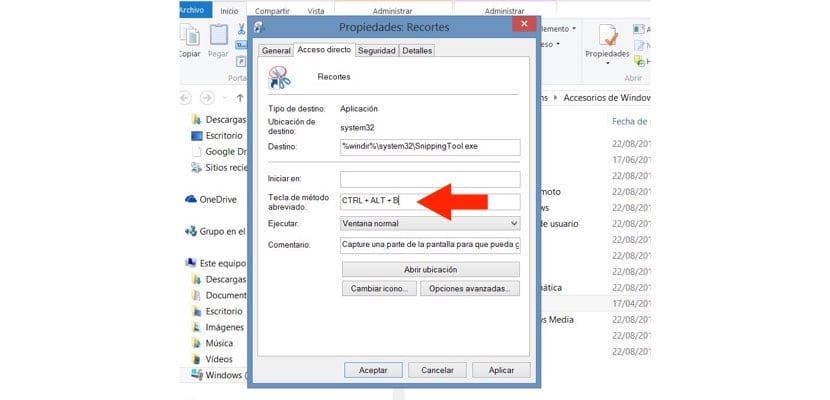
为使键盘快捷键正常工作,请记住必须同时按下各键。 另外,如果您在界面上移动 现代的UI请记住,此应用程序“抠图”将根本无法帮助您; 您将不得不采用更传统的方法,例如通过“印刷屏幕”或“ Prt Scr”键捕获。