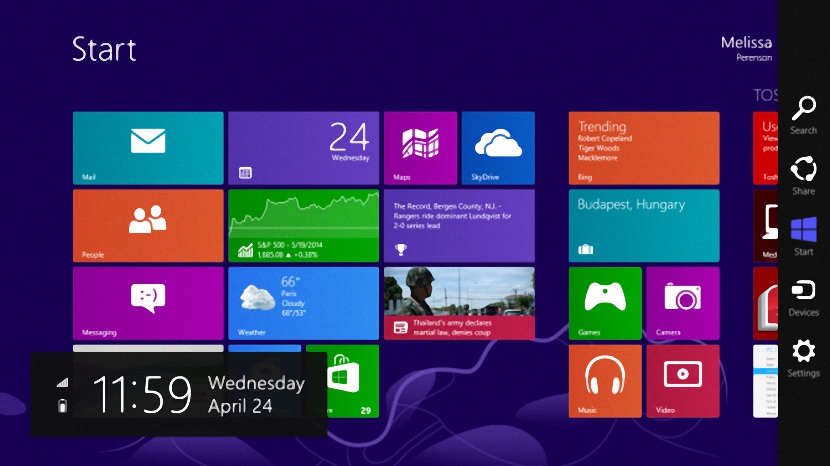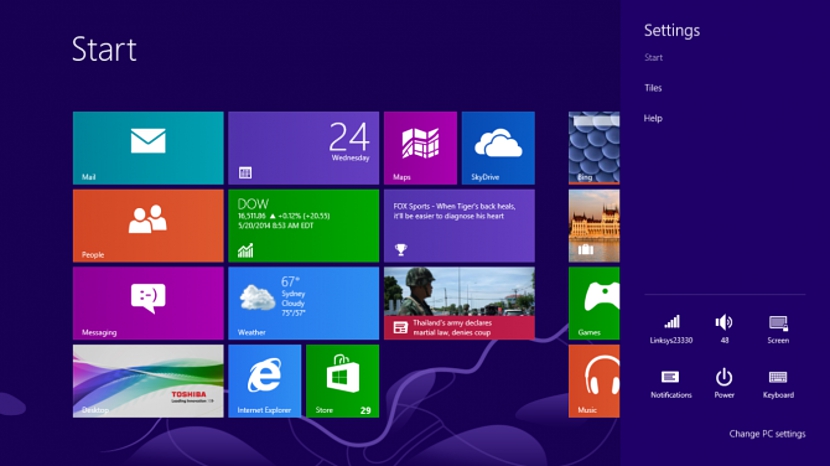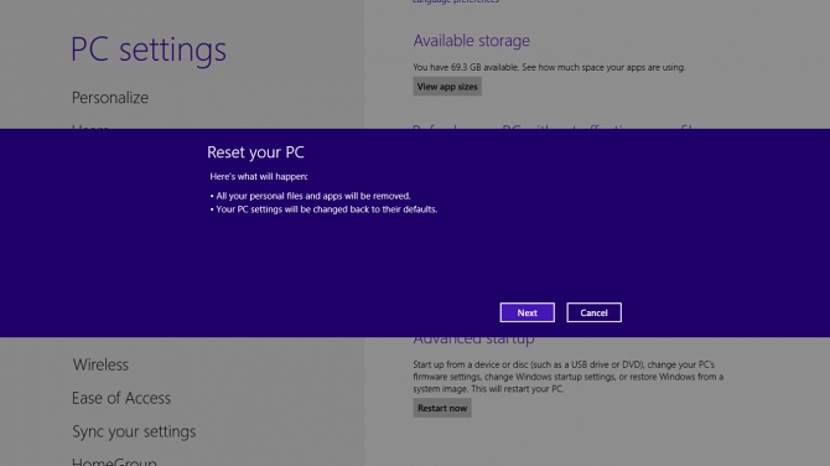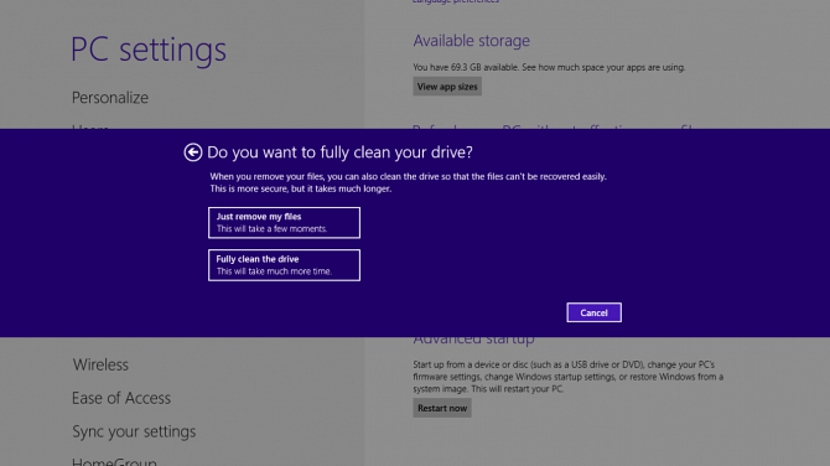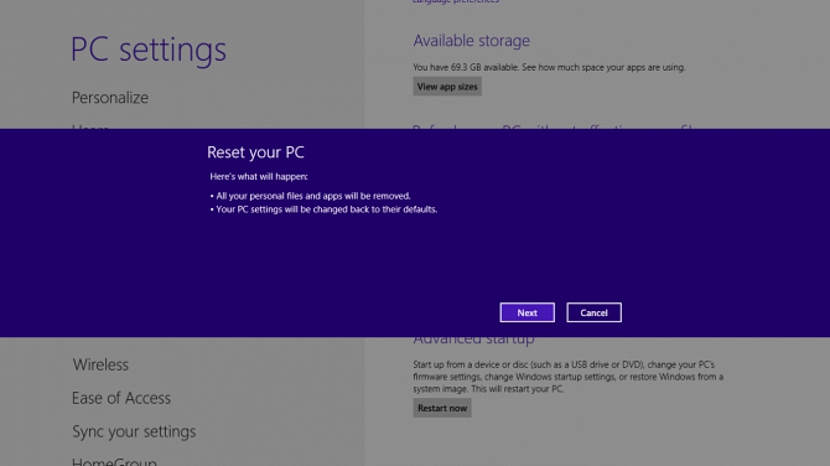对于那些拥有移动设备(很可能是手机或平板电脑)并且使用了很长时间的人来说,他们可能已经尝试了一项非常重要的功能,这为他们提供了 “恢复到出厂状态” 操作系统出现问题时; 如果可以在此类设备上完成此操作,那么在Windows 8.1中是否有其他替代方法可以完成此任务?
Microsoft为Windows 8.1提出的最新更新具有有趣的功能,尽管其中一些您必须了解如何对其进行很好的分析,然后才能使用它们。 好像我们在握着移动设备一样, 如果您最近几天购买了Windows 8.1计算机, 那么您还可以执行“工厂重置”,这将在计算机(或平板电脑)出现异常行为时帮助您进行初始配置。 通过一系列步骤,我们将向您展示如何使计算机恢复到出厂状态。
使用Windows 8.1设置
我们对移动设备进行了较小的比较或相似,因为对许多人来说,此功能是拯救。 这意味着,如果由于某种原因我们的计算机出现故障,并且我们不再知道如何纠正错误,那么最好的办法就是 使用Microsoft提供的这项新功能 在其新版本的Windows 8.1中; 之前应该澄清的是,如果您没有进行此审核,则将无法访问某些功能,因此,如果您审核我们建议的替代方案,以便您可以 轻松更新Windows 8.1 朝Microsoft建议的最新版本发展。 至于要执行的步骤,如下:
- 我们启动Windows 8.1操作系统
- 现在,我们转到右侧的一个角落以调出选项栏。
- 从他们中我们选择一个说“组态“然后说的选项”更改电脑设置«。
对于那些尚不熟悉Windows 8.1基本功能的用户,他们可能不知道如何显示右侧边栏,因此不知道我们最后提到的选项。 如果要跳过上述两步过程,则 使用键盘快捷键Win + I, 通过它,您将立即转到顶部提到的最后一步。
继续我们的过程,一旦选择了我们之前建议的选项,您将立即跳到一个新窗口,您将在其中看到涉及“ PC配置”的不同方面。
在那里,我们必须选择显示“总类«,它将立即在右侧显示一些选项。 您必须从其中选择一个标有“删除所有内容并重新安装Windows »(在图中为英文)。
在出现的新窗口中,我们必须选择显示“下一页»继续我们的过程。
选择上一个按钮后,将出现一个附加窗口。 在那里,您会发现2个可以根据需要互换使用的选项,它们涉及以下内容:
- 仅删除文件。
- 执行完整的硬盘驱动器清理。
第一个选项是最快的,尽管第二个选项需要一些时间才能完成处理。 如果您对继续该过程感到后悔,可以选择“取消”按钮,尽管如果我们继续,我们只需要选择以下选项之一即可出现以下窗口。
这将表明 让我们连接电源线 在计算机上,因为此过程可能需要一些时间,因此不应因电池电量不足而中断。
将出现的最后一个窗口是警告设备将启动,如果我们按下按钮«下一页»或使用相邻的按钮取消它。
应该澄清一个非常重要的情况,就是 我们已指示要恢复到Windows 8.1的出厂状态的步骤 它仅在预装了操作系统的计算机上有效,这意味着,如果您购买了安装光盘或从Microsoft网站下载了安装光盘以在计算机上重新安装,则这些选项肯定不会出现在系统设置中,如下所示:我们建议了。