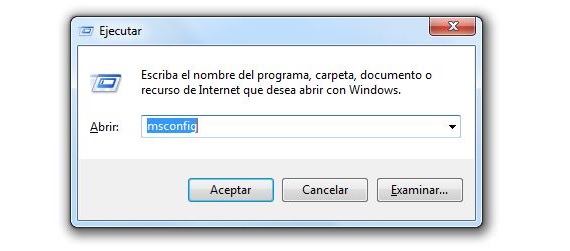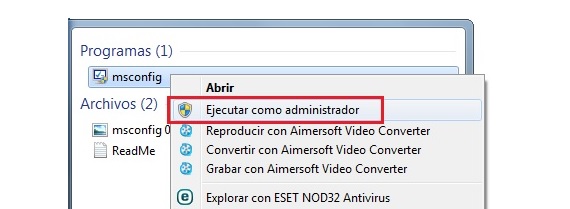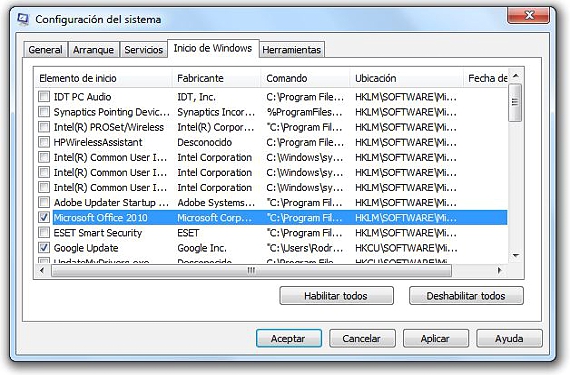当您的Windows操作系统开始运行得太慢时,这可能表示可能很容易解决的许多无形的问题,如果该问题不直接涉及病毒或任何其他类似类型的威胁,则因为情况将需要 杀毒软件。 我们将在本文中指出的是 禁用Windows启动的应用程序, 同样可能是这个问题的一部分。
有一个非常有充分根据的原因会导致停用某些正在运行的应用程序的可能性增加。 从Windows开始,因为如果在任何给定的时间我们都致力于安装大量的各种工具,这仅表示 启动时操作系统上的负载; 我们建议的是一种不涉及第三方应用程序的方法和过程,因为与第三方应用程序进行交互,如果我们打算消除或停用其中的一些应用程序,我们将无法保持一致 从Windows开始.
MSConfig禁用一些以Windows开头的应用程序
在所有版本的Windows中,都有一个非常重要的命令,与名称相同 MSConfig负责管理该操作系统的某些功能。 这是我们在本文中重点介绍的功能,能够禁用一些 从Windows开始; 我们必须做的就是调用此命令,只有两种方法可以执行此操作,第一种方法最容易执行,其步骤涉及以下内容:
- 我们使用Win + R键盘快捷键。
- 在新窗口中出现的空间中,我们编写MSConfig,然后按Enter键。
尽管这是一个非常简单的过程,但是仍然可以实现我们的目标,这是我们建议的一种情况,如下所示:
- 我们点击 Windows开始菜单按钮。
- 在搜索空间中,我们描述 MSConfig中.
- 结果将立即显示MSConfig。
- 我们用鼠标右键选择此结果。
- 在上下文菜单中,我们选择«以管理员身份执行«。
我们已经指出了第二个步骤(尽管执行时间会更长一些),因为我们将在稍后出现的窗口中使用某些功能, 需要管理员权限; 您可以在下面欣赏的图像是上面我们指出的两个过程中的任何一个都会出现的图像。
在此窗口中,我们可以欣赏顶部的几个选项卡,其中包含不同类型的功能。 此刻我们感兴趣的是一个说 “ Windows开始”在此环境中,我们将找到应用程序和工具的完整列表,理论上这些应用程序和工具将在Windows启动时执行。
我们应该禁用Windows启动的哪些应用程序?
可以说,我们已经指出了能够停用一些程序 我知道的应用 从Windows开始 这不是我们应该知道的最困难的部分,因为尽管考虑了一定数量的顺序步骤,但上面指出的过程是所有步骤中最简单的部分。 真正重要的是在应停用的应用程序中。 为此,我们应该知道从Windows启动时哪个需要更大的兆字节消耗,这种情况很难知道。
但是我们可以做的是选择性地和个性化的停用。 例如,如果Microsoft Office出现在列表中,而我们每月使用此Office套件的次数不超过一次,则可能是要停用的Office套件之一。 总之,建议是必须审查每个列出的应用程序,并 尝试仅选择我们不经常使用的那些, 能够使用界面底部显示的选项禁用它们。 应当记住,停用或禁用这些应用程序并不意味着它们已在我们的操作系统中卸载。
更多信息 - 最好的免费电脑杀毒软件