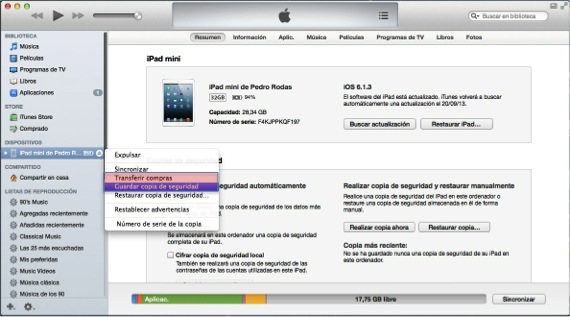绝大多数用户购买了 苹果移动设备 他们开始使用它,而无需第一次将其连接到iTunes。 如您所知,已经在 最新版本的iOS 您可以像以前一样激活设备而无需将其第一次连接到iTunes。
但是,许多人在使用该设备几个月后,就已经学会了如何使用它并决定更进一步,学会在PC或Mac与iPad,iPod Touch之间交换文件时遇到了一个大问题。或iPhone
当您将移动设备连接到iTunes时,如果您已在App Store中购买了内容,并且在购买设备当天未连接该设备,则iTunes会询问您是否真的要进行同步,因为如果这样,它将删除所有内容。设备的内容,它将把iTunes库中存在的内容放入连接设备的位置。
在开始用内容填充iDevice之前,我们必须在将成为文件基础的计算机上首次对其进行同步。 为了使您的设备同步并且不会丢失任何文件,我们在下面说明了要执行的步骤:
- 首先,我们要确保已经安装了 最新版本的iTunes。 为此,请在PC中下载 苹果页面 最新版本,在Mac上,我们通过输入Mac App Store的图标来寻找可能的更新。 iTunes的当前版本是11.0.5。 几天后,由于新的iOS 7发布,更新将被跳过。
- 下一步将包括 授权 到您的计算机上以管理iTunes库,也就是说,告诉iTunes是您本人,并且在该库中,您可以使用Apple ID保存您已下载的所有内容,此外还可以同步在该iTunes下工作的所有设备。相同的ID。 为此,我们必须转到上方的菜单栏,单击 “商店” 然后在 “授权此计算机...”。 同样,在同一下拉菜单中,我们将确保已登录我们的Apple ID帐户,即该帐户已被激活,否则,请单击“连接...”并输入我们的Apple ID。
- 下一步非常简单,但是在解释它之前,您必须知道在最新版本的iTunes中,主窗口已更改,并且他们已经对其进行了直观的修改以使其更具吸引力。 为了避免您疯狂寻找设备并有一个井井有条的愿景,我们建议您转到上方菜单,单击 “显示” 然后在下拉菜单中单击 “显示侧边栏”.
经过这三个简单的步骤(目前包括准备工作),我们将真正感兴趣的是:同步iDevice,以便能够在iTunes和设备之间交换内容。
- 接下来,我们以iPad为例,并使用用于充电的Lightning-USB电缆将其插入计算机。 您会看到它自动出现在该部分的左侧边栏中 “设备” iPad的名称。 现在必须谨慎,因为如果让它进行同步,它将询问您我们之前讨论的问题,如果您接受它,则将删除所有内容。
- 同步之前,我们要做的下一步是对设备进行备份,以防万一发生不幸,然后转移购买的商品。 显然,如果您已在iCloud中激活了副本,则该设备将在云中已经有一个副本,但是有时我们没有对其进行配置,因此所有内容均按原样复制,因为在云中我们只有5Gb可用空间,因此当尺寸如果复印件较大,它将告诉我们无法复印。 现在,要进行本地备份,请在前一个左侧窗口中的iPad名称上单击鼠标右键,然后会出现一个弹出菜单,为您提供该选项并单击。 复制完成后,下一步是转移购买的商品,这样,如果您拥有包含数据的应用程序,则除了使用该库中的数据之外,还使用iTunes中的数据制作了该应用程序的副本。这些应用程序是您的,因为它们是使用与计算机授权中相同的ID下载的。
完成这两个步骤后,我们现在就可以进行同步,以便从现在开始,一旦您连接iPad,iTunes便会更新该库并允许您访问iPad来交换文件。
更多信息 - Twitter#音乐已经到达西班牙