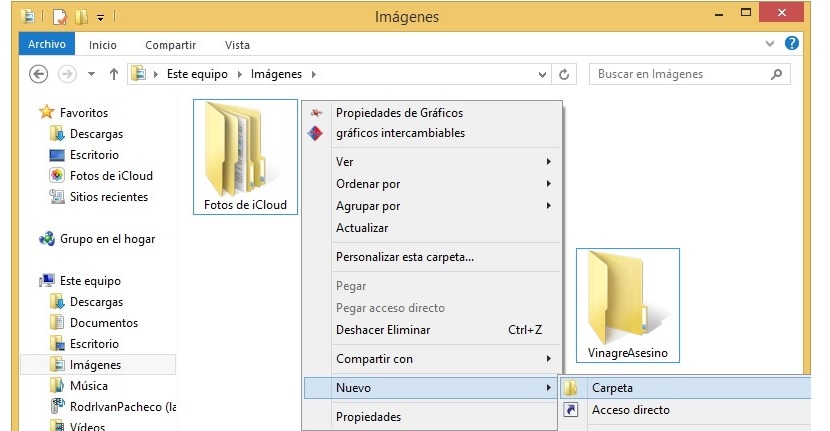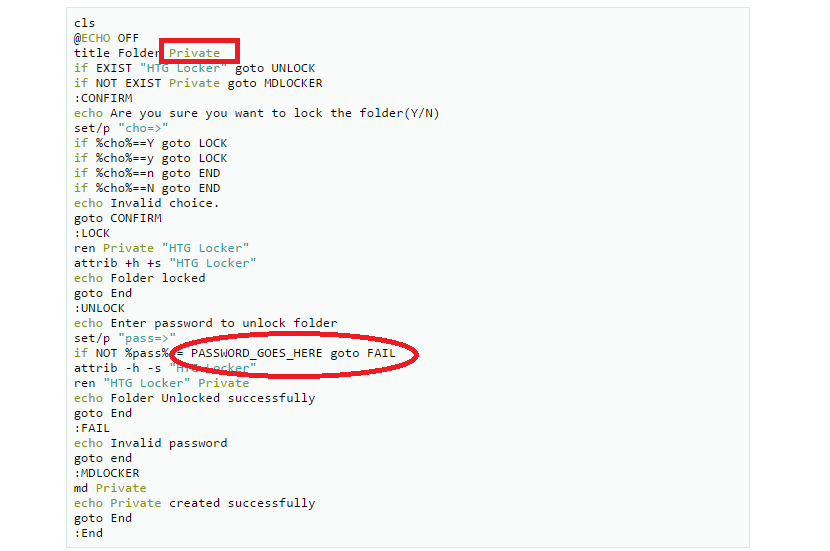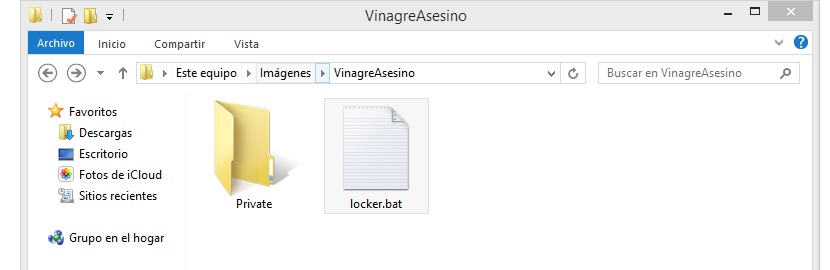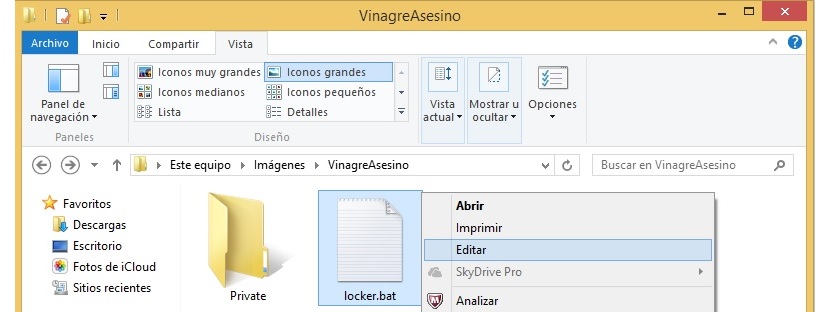在许多情况下,我们都试图提高计算机上托管的一定数量文件的隐私性,这不可避免地使我们使用一定数量的第三方应用程序。 如果幸运的话,我们将 获得其中一个完全免费, 大多数是有偿执照。
在本文中,我们将提到一个简单的技巧,您无需计算机专家即可完成操作,这将有助于您保护其中的文件夹可以容纳任何想要对任何浏览您的个人计算机的入侵者隐藏的文件。
创建脚本来保护Windows中的文件夹
看起来令人难以置信的是,今天那些自称为“计算机专家”的人开始忘记了他们早期所学的知识。 当时大量的 命令,以便可以将它们编译为工具或实用程序。 我们现在将要做的事情非常相似,尽管我们不需要具有广泛的计算机编程知识,而需要一些基本的技巧来处理Windows中的某些功能。 我们建议您按照以下顺序步骤进行操作,以便无需使用任何特定工具即可保护文件夹。
1.创建一个私有目录。
我们将尝试做的第一件事是创建一个地方,我们将在其中存放我们认为个人和私人的那些文件或文档。 为此,您只需要在硬盘驱动器上找到一个位置来创建一个文件夹,即可在其中指定所需的名称。
现在,您只需要进入创建的该文件夹,然后继续下一步。
2.创建一个简单的文本文档
接下来我们要做的是创建一个简单的文本文档。 我们应该归功于同一个 在我们之前创建的文件夹中生成。 在本文的最后部分,我们将为您提供一个附件文件(以txt格式),其中包含您必须复制并粘贴到此时要生成的行中的行。
上一个图像是该文本文档的一小部分捕获,以后必须使用名称“ Locker.bat”保存; 不要忘了替换带有红色圆圈标记的文本(PASSWORD_GOES_HERE),因为您必须在其中输入自己的密码。
3.编辑生成的文件的名称
如果按照前面步骤中的建议进行操作,则在先前创建的文件夹中将有一个新的文本文档,其名称为:“ Locker.bat.txt”。
尽管第二个扩展名(位于底部)不允许文件正确运行,但所有这些都很好。 由于这个原因,我们将必须消除这些字符,以使名称仅以“ bat”结尾。 现在,此“ txt”扩展名可能不会显示,因为Windows安全性将它们视为系统文件时不可见,并且必须在 “文件夹选项”,尤其是在“视图”选项卡中。 首先,在这里您应该禁用上一个图像中可以看到的框,这将使您能够查看所生成文件的扩展名以及那些被视为文件扩展名的文件。l操作系统。
如果我们无法执行此操作,则从生成的文件中删除“ txt”结尾后,该文件将变为不可见,并且我们将无法随时执行它。
4.运行文件以保护文件夹
下一步是生成或创建一个名为«的文件夹私做»根据脚本的建议,我们建议(请参见脚本的屏幕截图)。 如果要为该文件夹使用其他名称,则还必须在我们提供的脚本中对其进行更改。 该文件夹必须与该.bat文件位于同一位置,否则将无效。
当您双击.bat文件时,将出现一个小的命令终端窗口。 确认您确实要保护所述文件夹。 完成后,它将变得不可见; 在这种情况下,当再次双击.bat文件时,同一命令终端窗口将要求您输入在该文件中生成的密码。
5.恢复密码以保护文件夹
如果我们是使用大量密码的人之一,也许我们会忘记在此脚本中使用过的密码之一。 保护Windows中的文件夹; 如果是这种情况,那么我们只应使用鼠标右键选择.bat文件,然后从上下文菜单中选择“编辑«。
在这里,我们将必须看到我们之前放置的密码,或者,如果需要,可以将其更改为其他密码。
下载: 保护文件