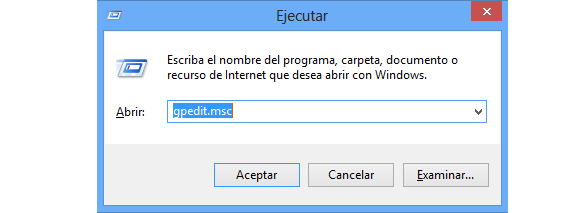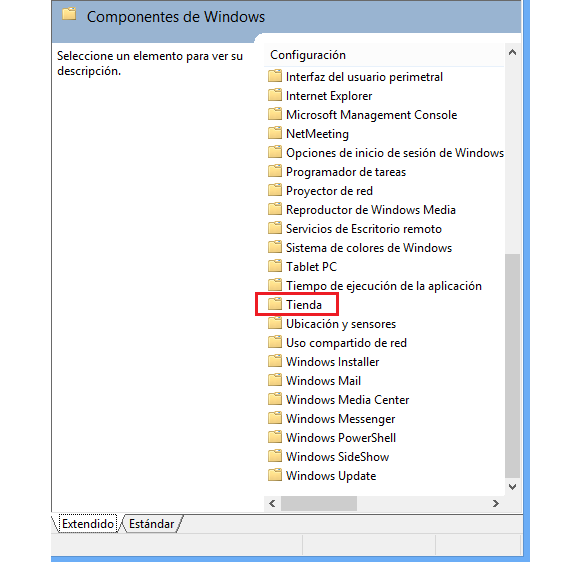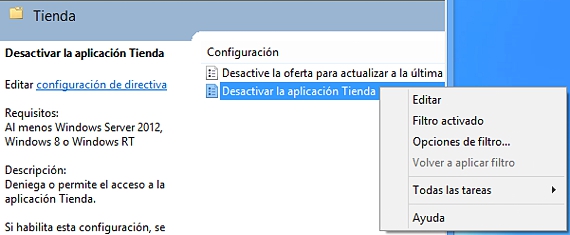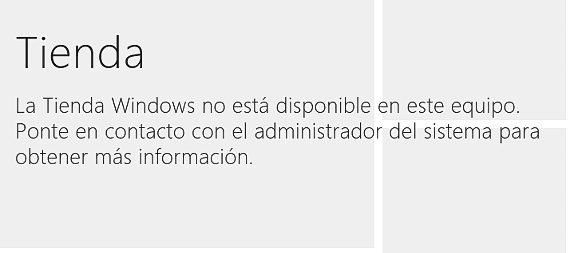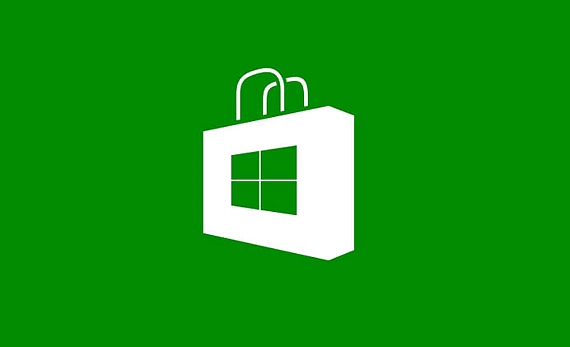
也许对许多人来说这是一个很大的需求,因为他们永远不会在他们的个人计算机上尝试从此Windows应用商店中进行任何购买,这就是为什么 停用此服务可能是最需要的替代方法之一。
当然,对于其他一些人,停用该服务 Windows应用商店 可能是完全闻所未闻的,因为您将一直希望获得这项服务 Windows应用商店集成为Windows 8磁贴之一, 因为您永远不会知道我们想要为我们的工作或娱乐获得某种类型的应用程序或有用工具的时刻。
禁用Windows应用商店服务
本文实际提出的是 禁用服务 Windows应用商店, 这并不意味着它将被完全卸载; 禁用该服务后,该服务的磁贴也不会消失,以后可以按照下面将要说明的相同步骤重新启用它,但是最后会有一点变化,我们将在解释时指出:
- 首先,我们必须开始我们的会议 窗户8.
- La 开始画面 这是我们将拥有的第一张图片。
- 我们点击瓷砖 台 位于左下角。
- 进入桌面后,我们执行WIN + R组合键。
- 我们的命令执行窗口将会出现。
- 在显示的空间中,我们描述了gpedit.msc
- 我们将看到«本地组策略编辑器«。
- 现在,我们将前往«用户设置«。
- 从这个组中,我们将选择«管理模板«。
- 现在我们将去«Windows组件«。
- 从右侧的结果中,我们选择«店«
- 在此处显示的2个选项中,我们选择显示“停用商店应用«。
- 我们用鼠标右键单击该选项,然后选择«编辑«。
通过上述简单步骤,我们将找到一个窗口,其中的“未配置«,这表示未对Windows应用商店执行任何操作; 我们需要做的是激活第二个框,即对应于«已启用«。 稍后并完成此过程,我们只需单击«申请»后来«接受«。
逆向恢复到 Windows应用商店
只是为了补充我们之前评论过的想法, Windows应用商店 无人居住,如果我们去您的瓷砖,我们将收到一条消息,通知我们 Windows应用商店 它在计算机上不可用。
重新启用并继续使用 Windows应用商店 在我们的团队中,我们只需要返回选项«未配置»我们在流程的最后一部分获得的信息,这意味着我们必须从一开始就遵循相同的步骤; 为了验证商店是否已启用,我们必须转到其各自的磁贴并单击它,我们将看到商店打开,向我们显示当前可以下载的所有应用程序。
作为最后的考虑,我们可以 证明禁用应用程序的过程是合理的 Windows应用商店, 如果个人计算机负责家里的小孩子,可能会发生某些事情; 父母甚至可以禁用该应用程序,以便他们的孩子不会进行某种意外购买,这是在商店已配置好我们的信用卡的情况下要采取的预防措施。
值得一提的是,此过程可以在装有Windows 8的个人计算机上执行, 窗户8.1Windows RT或Windows Pro,在“开始”屏幕上具有此应用程序(平铺)的操作系统; 我们还应该提到读者可以 在Windows 7中检查相同的步骤, 在此版本的操作系统中,逻辑上不能存在的选项“ Store”,环境和应用程序将一直存在,因为该步骤是Windows 8以后的专有版本。
更多信息 - Windows 8.1:新Windows更新