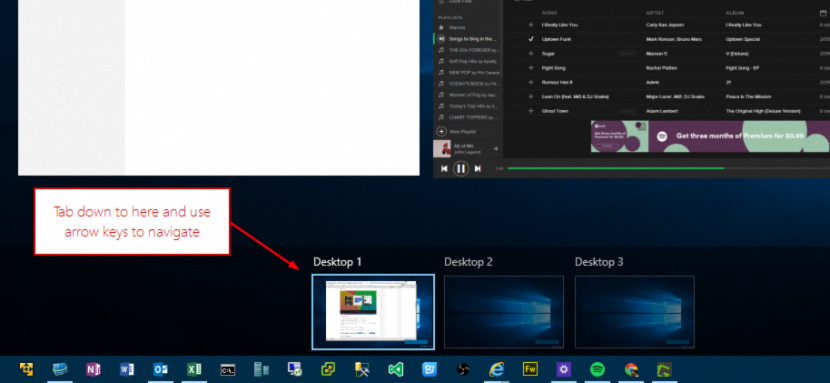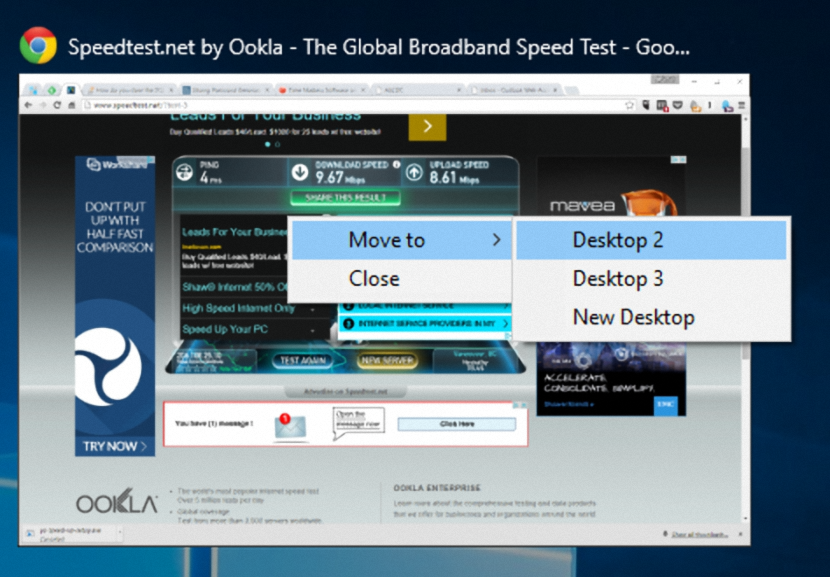Windows 10附带了许多新功能,这些功能将主要吸引所有Windows 7用户。 这是由于Microsoft决定免费向先前已使用各自的个人计算机购买(官方和合法)许可证的用户免费提供其最新版本的操作系统。 这是一个很大的进步,因为他们不必随时通过Windows 8.1。
在Windows 10中集成的众多全新功能中,提到“虚拟桌面”的功能对于许多人来说是一个伟大的新颖性,因为有了这一功能,我们将有可能在不同数量的应用程序和完全不同的环境中工作,但是,“在一台个人计算机上”。
Windows 10中虚拟桌面的键盘快捷键
平板电脑上装有Windows 10的用户可以通过触摸工具栏中的相应图标轻松管理此功能。 当然,我们也可以使用简单的鼠标来执行此任务,因为使用鼠标指针,我们必须选择这些“虚拟桌面”的元素才能 在其中一些中创建一个或移动。 第三个选项主要针对“键盘快捷键的爱好者”用户,因为通过简单的组合,我们将能够更轻松地执行这些相同的任务。 这就是本文的目标,我们将在其中提到最重要的“键盘快捷键”,这些快捷键将帮助我们有效地使用Windows 10的“虚拟桌面”。
在Windows 10中创建新的虚拟桌面
这是最简单的部分,因为我们只需要注意操作系统工具栏上的项目即可。 尽管它的键盘快捷键如下所示,但它可以帮助我们创建新的虚拟桌面。
Win + Ctrl + D
从键盘快捷键仅使用一次,您将创建一个“虚拟桌面”,尽管如果第二次重复该操作,则将创建另一个“虚拟桌面”。
如何在Windows 10中关闭虚拟桌面
习惯使用鼠标指针或触摸屏都没有关系,但是您一定会开始使用此键盘快捷键:
Win + Ctrl + F4
有了它,您将关闭您所在的“虚拟桌面”,并自动移至下一个。 如果再也没有创建“虚拟作家”,那么您将发现自己处于主要角色(剩下的唯一一个)中。
如何在Windows 10的不同“虚拟桌面”之间导航
在Windows 10中创建了不同的“虚拟桌面”后,您将必须选择一种机制以访问其中的任何一个并与要在此处运行的应用程序一起使用。
Win + Ctrl + ?
Win + Ctrl + ?
您在以前放置的快捷方式中可以看到的箭头实际上表示键盘的“方向”。 使用第一个键盘,您可以转到下一个“虚拟桌面”,而使用第二个键盘快捷键,您将返回上一个。
如何将窗口从虚拟桌面移到另一个窗口
尽管我们试图找出用于管理“虚拟桌面”的键盘快捷键,但是对于此任务,需要组合使用,其中鼠标指针必须插入其中。 我们建议您执行以下步骤,以便您可以执行此任务:
- 您已使用键盘快捷键“ Win + Tab”激活“任务视图”。
- 现在,查找要移至另一个桌面的窗口。
- 使用鼠标右键将其选中,然后从上下文菜单中选择“移至”。
- 现在,只需选择要将该窗口移动到的虚拟桌面。
尽管还有很多功能可以描述,但是根据Microsoft的描述,这些功能是最重要的。 在处理Windows 10时,我们将列出其他一些键盘快捷键,尽管到目前为止,我们描述的用于处理“虚拟桌面”的快捷键已经足够了。