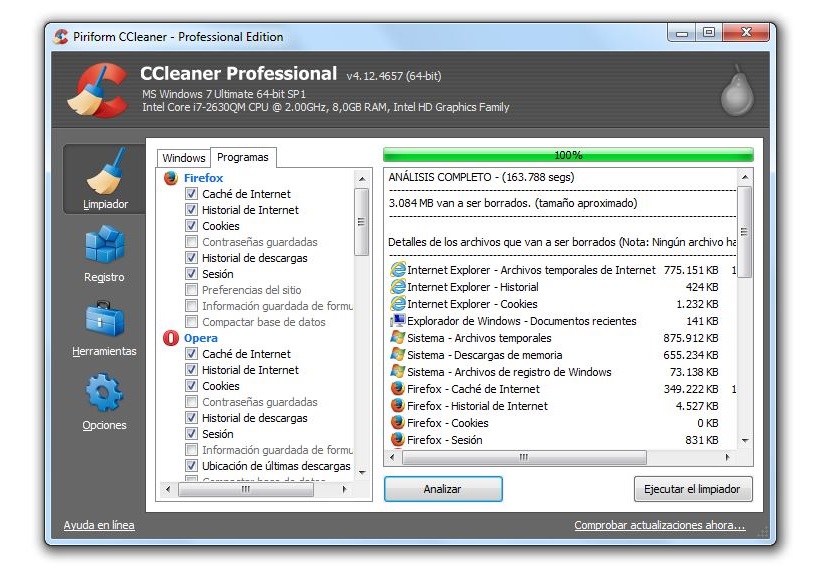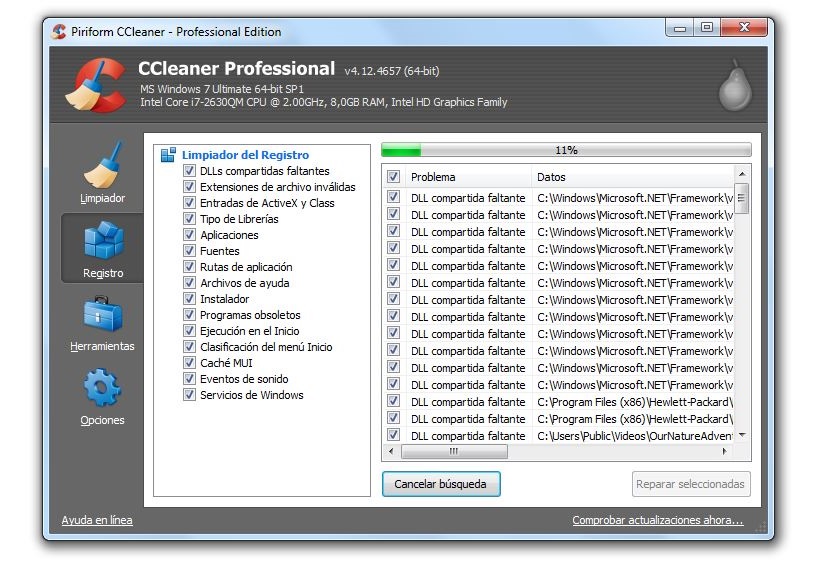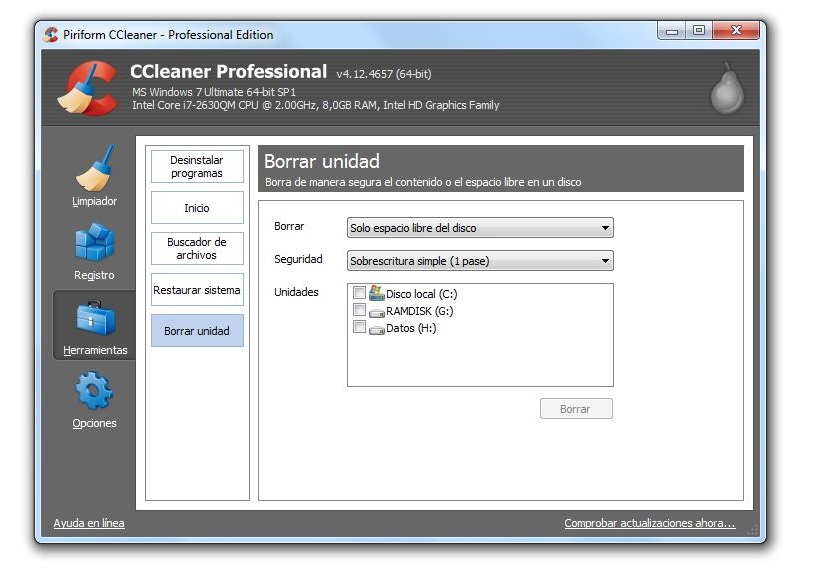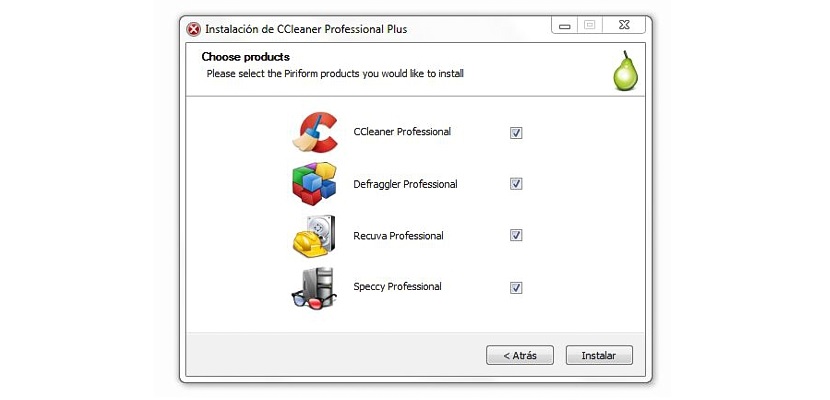
Piriform CCleaner是目前我们可能正在使用的出色工具 如果我们的Windows个人计算机行为缓慢。
之前,我们曾经非常轻松地解释了CCleaner可以为我们提供的巨大好处,尽管目前 我们将尝试详细介绍作为组成部分的每个模块 这个工具现在,我们要提到的第一件事是,我们将在Windows中甚至在操作系统本身中安装的每个应用程序中获得更好的工作速度。
CCleaner的一部分模块
您可以前往 CCleaner官方网站 下载免费或付费版本; 第一种替代方案将提供有限的功能,并且缺乏其开发人员的支持。 反正, 可以帮助您优化Windows 以及与您的每个工具和已安装的应用程序一起工作; 属于此应用程序的模块如下:
- 清洁工。
- 注册。
- 工具。
- 选项。
您会在左侧栏中找到所有这些模型,选择其中任何一个即可立即开始工作。 值得一提的是,在上部(作为横幅) 将显示最重要的操作系统,即Windows的版本,处理器和操作系统的体系结构,已集成到计算机中的处理器类型,RAM和图形芯片。
目前,此信息对我们非常有用,因为如果我们拥有出色的硬件条件,但计算机运行速度太慢,则使用CCleaner更加合理,因此 帮助我们清理所有垃圾 已经建立了很长一段时间。
1。 LIMPIEZA
选择此选项将在右侧显示一些其他功能。 主要显示两个选项卡,一个选项卡涉及Windows,另一个选项卡涉及我们已在操作系统中安装的程序。
对于这两种情况,我们都可以选择右侧窗口中显示的两个其他选项,其中一个是«分析»另外,«运行清洁«。 我们将必须选择第一个按钮,以便在计算机上执行分析,尤其是在我们通过相应选项卡选择的区域中。 CCleaner将告知我们清理后可以恢复的空间,然后必须执行“清理器”。
2。 注册
这是许多用户担心的领域,因为Windows注册表处理不当会导致操作系统停止正常运行。 CCleaner在此领域工作时非常小心,建议 让我们立即进行备份 因此,如果该过程失败,则不会丢失任何信息。 从这里我们将有机会创建所述备份,该备份将保存在所需的硬盘驱动器上的任何位置。
我们只需要选择显示“找麻烦»以便所有没有正确字符串的记录开始出现。 如果我们希望使用CCleaner对Windows进行优化,则必须继续以下按钮,即带有“选择维修«。
3.工具
该区域可能是我们可以找到的最完整的区域之一,因为在这里该模块分为四个附加类别,它们是:
- 卸载程序。 从这里,我们将有可能搜索我们先前安装的工具或应用程序,以便一步一步将其卸载。
- 首页。 所有在开始时执行的应用程序,在特定时刻我们将使用«MSCONFIG»也会出现在该区域中。 我们只需要选择它们中的任何一个,并命令它不从Windows开始。
- “系统还原”。 如果我们创建了多个Windows还原点,则每个还原点都会显示在此处。 我们只需选择要使用的那个即可返回该日期。
- 删除驱动器。 在此区域中,将显示我们已连接到计算机的所有磁盘驱动器,这意味着将同时显示硬盘驱动器和USB闪存驱动器。 从这里我们可以对所有“未使用”空间或我们选择的整个硬盘或分区进行深度清理。
我们上面提到的最后一个选择是准备出售其个人计算机的人最常用的选择之一,因为我们还有一个附加选择 有机会最多可以通过35次覆盖数据, 这意味着我们在特定时刻在硬盘驱动器上注册的信息将永远无法恢复。
5。 选项
该区域可用于查看Windows配置以及计算机上已托管的cookie。 其中一些功能应格外小心或具有相当广泛的知识; 在开始使用CCleaner处理任何类型的更改之前,我们应该执行 整个操作系统的完整备份, 好吧,如果发生故障,我们可以简单地以常规方式恢复系统。