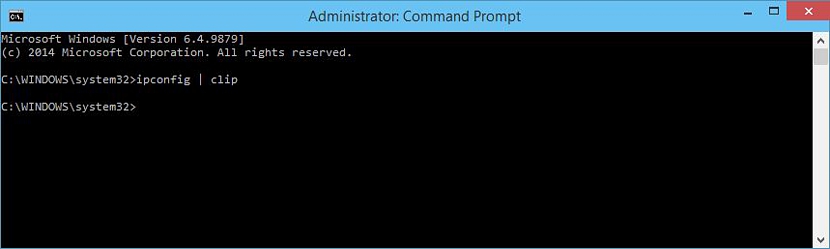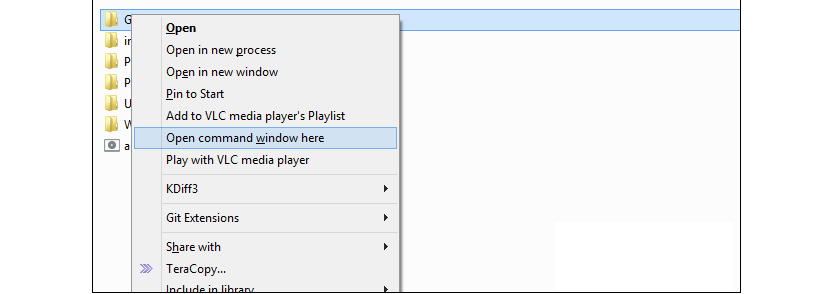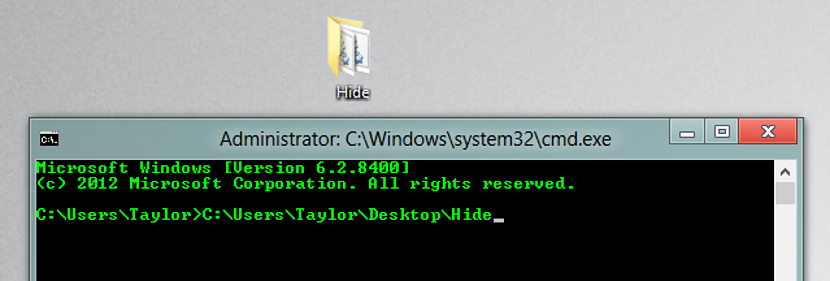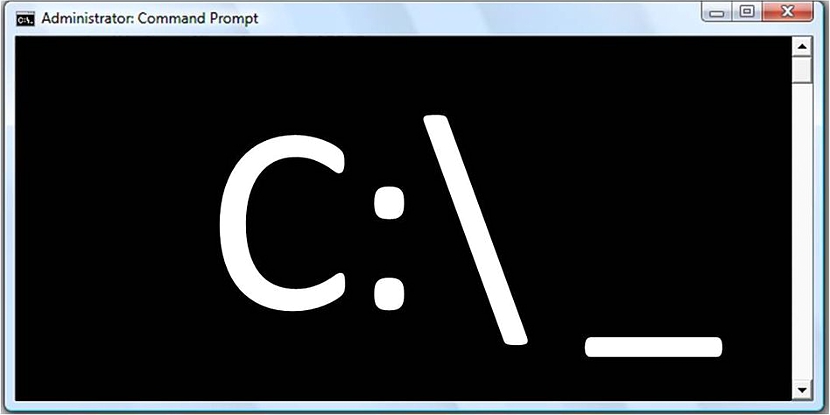
在Vinagre Asesino博客中提供的大多数教程中,使用“ cmd”在Windows中获得某种类型的结果是众所周知的,通常, 它主要涉及技巧。
我们提到的关于“ cmd”的所有内容对于那些 正确使用的全面知识我们确定随时都有更多功能,现在,我们将建议您将它们作为在需要这些功能时可以使用的5个技巧。
1. IpConfig的cmd技巧
首先,我们建议您检查我们提到的文章 使用键盘快捷方式调用“ cmd” 具有管理员权限,而无需使用鼠标右键。 我们推荐它是因为 在本文中,它将始终使用 达到那个特征。
我们将提到的第一个技巧 «IPConfig»可能提供给我们的信息 在Windows中,不幸的是,除非使用小开关,否则只能在命令终端窗口中注册:
ipconfig | clip
如果我们写上面建议的句子,那么所有的信息 “ ipconfig”将被临时存储在内存中 计算机的; 要检索它,我们只需要打开一个纯文本文档,然后将信息粘贴到那里即可。
2.在“ cmd”中打开文件夹的位置
有时我们需要在命令终端中输入一个特定的文件夹(显然是使用cmd),这可能是 如果选择的路径较长,则很复杂,名称中的奇怪字符或空格。 我们需要做的就是打开文件浏览器,并从此命令终端窗口中找到我们要输入的文件夹。
使用鼠标右键,我们可以从上下文菜单中选择该功能 “在这里打开命令窗口” 正如我们放在上部的屏幕截图所建议的那样。
3.查看“ cmd”中使用的命令的历史记录
如果我们已经打开了一个命令终端窗口,并且其中一些已在其中使用,以便 找到一个特定的 我们将不得不使用右侧的滑块并开始向上移动到列表的开头。 有利的是,我们可以在此工作区中使用一个小型开关。
doskey /history
仅我们使用的命令将出现在此历史记录中,丢弃或搁置它们执行可能会导致的结果。
4.将文件夹拖放到命令终端窗口中
在文字数字“ 2”中,我们描述了如何使用 帮助我们进入特定位置的技巧, 与文件资源管理器。 采用该技巧还有另一种更有趣的方法,该方法依赖于必须“选择,拖放”特定文件夹从文件资源管理器到命令终端窗口的任务。
结果,您将能够欣赏到我们将自动将自己定位在我们拖到此处的文件夹中。 通过我们建议的两种方法之一, 我们避免了使用命令“ cd” 通常用于到达特定位置。
5.同时执行多个命令
这是容易采用的另一个技巧 在任何带有“ cmd”的Windows版本中; 如果在某个时刻我们需要执行多个命令并且由于时间不足而不想在那一刻出现,那么我们可以在命令终端窗口中执行一种小型编程。
ipconfig && netstat
我们放在最上面的代码只是我们可以用这种编程做些什么的一个小例子。 每个命令必须用“ &&”分隔, 能够将大量它们放在一行中,以后,必须按«键登陆«。