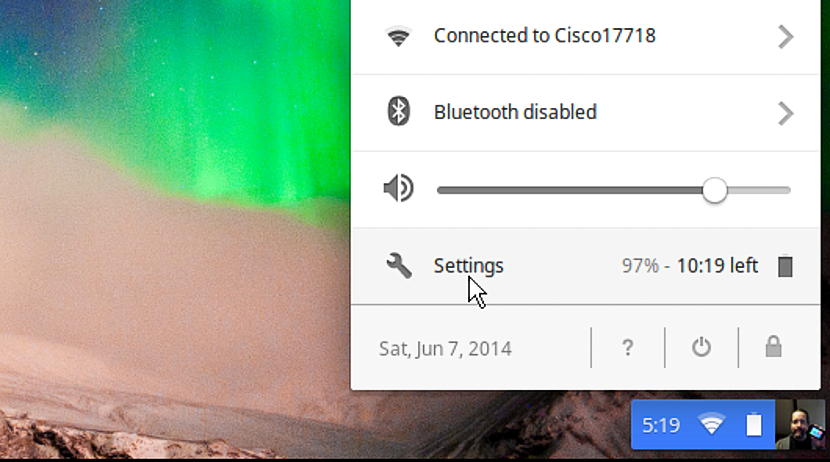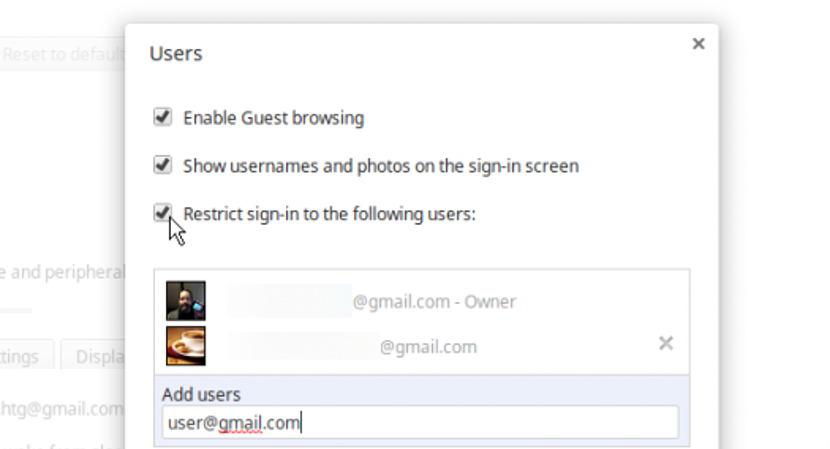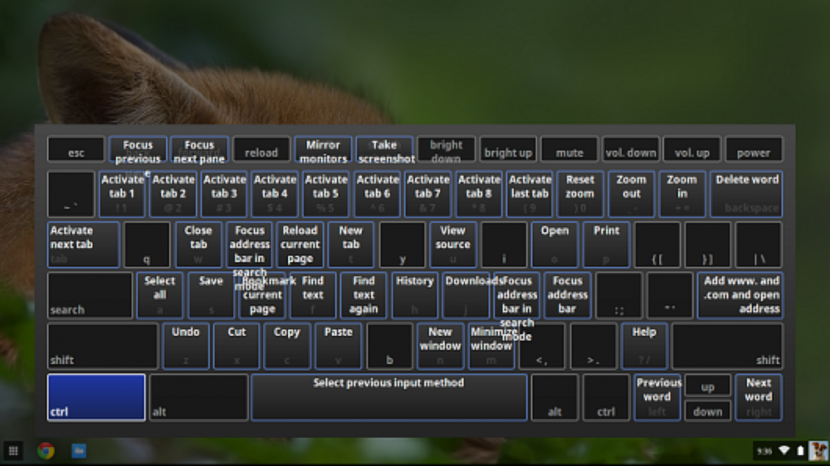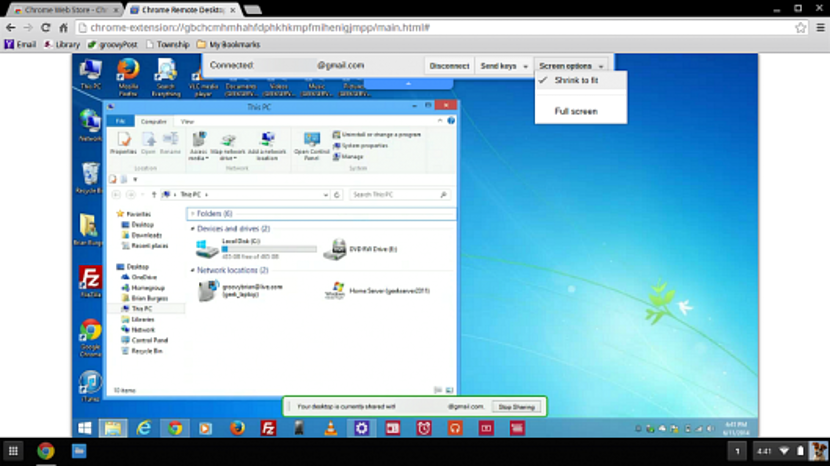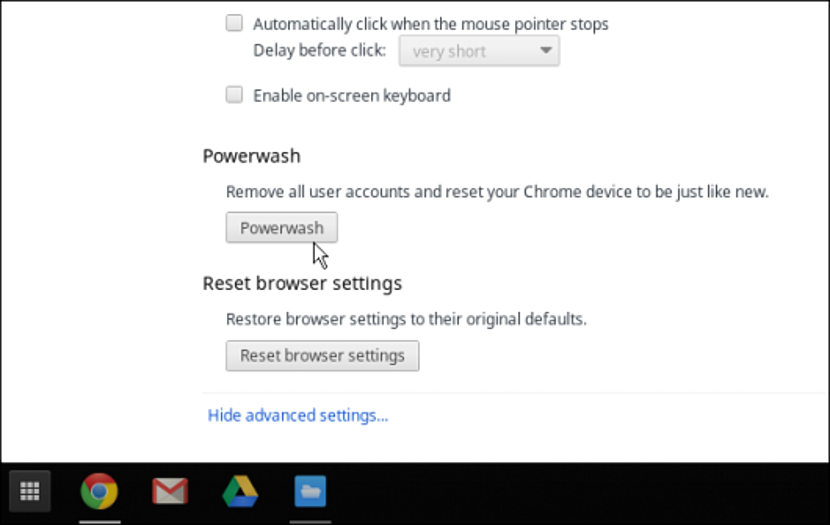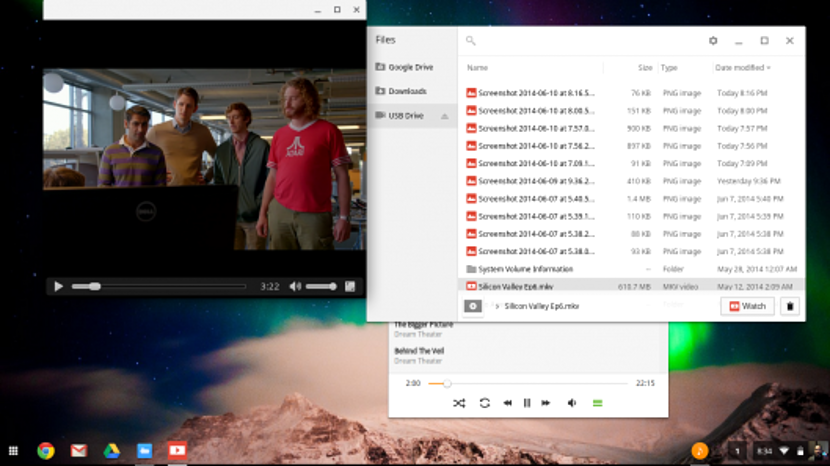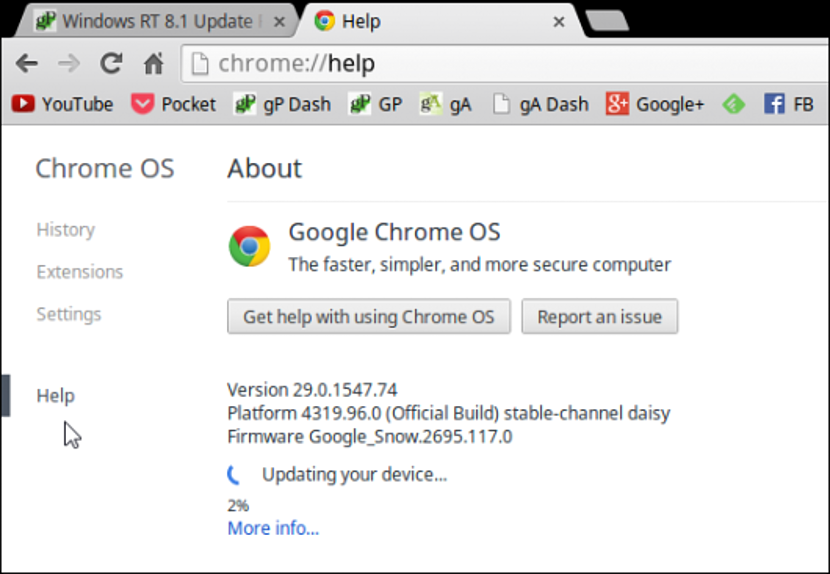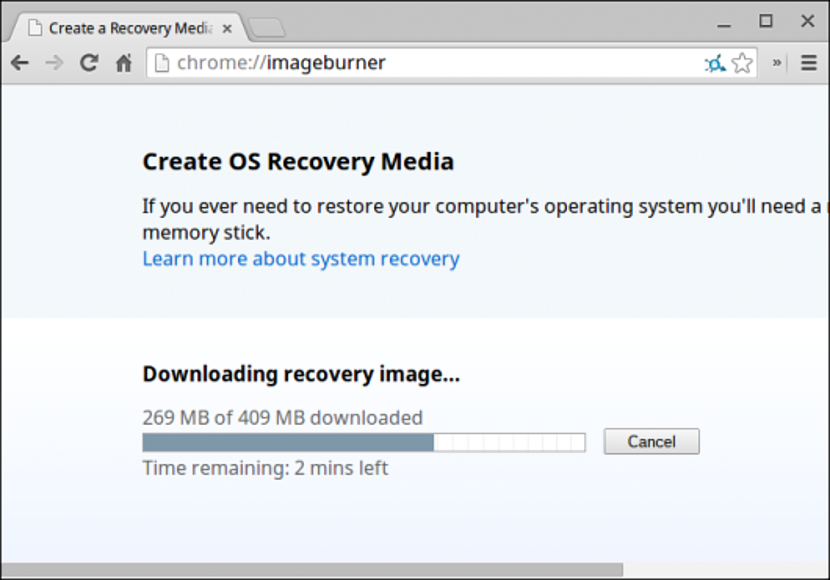今天的 Chromebook 被視為計算機 對一般人來說更實惠,這是因為它們易於處理,通常在您想要處理某種類型的輕型任務時使用。 或許正是因為這個原因,這些 Chromebook 現在越來越多的追隨者。
舉一個我們上面提到的小例子,在 Chromebook 上,您可以輕鬆查看電子郵件、進行一些線上工作、瀏覽網頁、使用簡單的文字處理程式等等。 現在,雖然這些設備非常容易操作,但可能會有 發生不可預見的故障的情況, 我們在之前的文章中甚至討論過如何 將這些 Chromebook 恢復原廠設置。 現在,我們將專門寫一篇完整的文章來提及建議和技巧,如果您擁有這些出色的設備,這些建議和技巧肯定會對您有所幫助。
設定對 Chromebook 的訪問
能夠進入 Chromebook 的常規配置可能是我們獲得這台裝置後的首要任務之一。 為此,我們只需執行以下操作:
選項->設定
我們立即可以看到一些必須填寫的字段,以便根據我們的配置文件配置設備。
進入此區域的另一種方法是單擊個人資料照片,該照片通常位於右下角,這是我們放置在頂部的圖像的一個很好的例子。
控制誰可以連接到我們的 Chromebook
如果您親自使用該團隊,我們上面的建議將是您可以採取的唯一步驟。 但如果同時 更多用戶將使用它,然後我們可以添加一些額外的設定檔。
為此,我們必須再次輸入配置,然後轉到底部 我們將被允許管理用戶; 就像我們運行 Windows 一樣 訪客使用者帳戶,在 Chromebook 上我們還可以 限制使用者部分或全部使用 我們在此環境中新增(透過您的 Gmail 電子郵件帳戶)。
設定 Google 雲端列印
對於許多人來說,USB 印表機無法連接到 Chromebook 是一個很大的缺陷,因為這樣我們就無法列印在機器上完成的任何類型的工作。 有利的是,我們可以使用“雲端”來執行此任務。
Chromebook 上有所謂的 Google 雲端列印,它可以讓我們在印表機上列印任何文檔, 無論是否在地球的另一邊, 嗯,唯一的要求是它必須連接到互聯網。
Chromebook 上的鍵盤快速鍵
如果您在某個時間點使用過 Google Chrome 瀏覽器並透過它查看了哪些內容 鍵盤快速鍵和服務 如果您擁有此網路瀏覽器最重要的功能,那麼您也可以在 Chromebook 上執行相同的操作。
但是,如果您的記憶力很差並且不記得任何這些鍵盤快捷鍵,我們建議您 訪問他們的列表 使用以下組合鍵(不含引號):«CTRL + ALT +嗎?»
遠端存取 Windows 和 Mac 計算機
儘管有一些專門用於連接虛擬網路 (VNC) 的應用程式和工具,但 Chromebook 的最佳功能是使用 Chrome遠程桌面.
這是一個真正出色的本機工具,只需要兩台電腦上都有網路瀏覽器,也就是說,Chromebook 和電腦(PC 或 Mac)都必須使用同一帳戶進行瀏覽。
PowerWash 可清除 Chromebook 上的個人數據
一開始我們提出了一個非常重要的提示,其中提到 將這些 Chromebook 恢復原廠設置; 在那篇文章中,我們提到了此功能(PowerWash)的使用,它將幫助我們徹底清理設備上存在的有關我們個人資訊的所有內容。
如果我們想出售設備,並且顯然我們不希望我們的資訊出現,那麼該工具非常有用。
管理 Chromebook 上的本機文件
有人可能會想像這些 Chromebook 只能在雲端和我們訂閱的不同服務中工作。 嗯,雖然這些小設備有一定的局限性,但是你也可以實現 享受一些休閒和娛樂活動。
例如,如果我們將微型 SD 記憶體與檔案(照片)連接,我們就可以非常輕鬆地查看該資料。 我們還可以 使用檔案管理器,這將允許我們複製這些裝置上託管的內容 儲存到谷歌驅動器。 您可以在商店購買更多應用程式 Chrome 網路應用程式商店 如果你希望。
手動更新 Chromebook
Chromebook 配置為自動更新,但如果我們長時間未使用這些設備,我們可能需要知道它們是否已更新至最新版本。
為此,我們只需要去 設置 然後選擇 幫助 在地址欄中。
建立恢復微型 SD 卡
如果我們的 Chromebook 開始出現故障,如果我們之前設法做到這一點,我們可以輕鬆恢復作業系統 建立恢復驅動器, 通常至少有 4 GB 的微型 SD 記憶體支援。
我們唯一需要做的就是將此記憶體插入計算機,然後在瀏覽器欄中寫入:
chrome://ImageBurner
這樣,恢復 Chromebook 上的作業系統所需的所有檔案都會在此儲存單元上產生。
總之,如果我們購買了其中一台設備,並且有必要了解每項提示和建議 我們在本文中建議了這一點,因為有了它,我們可以進行更有成效、更快、更有效的工作。