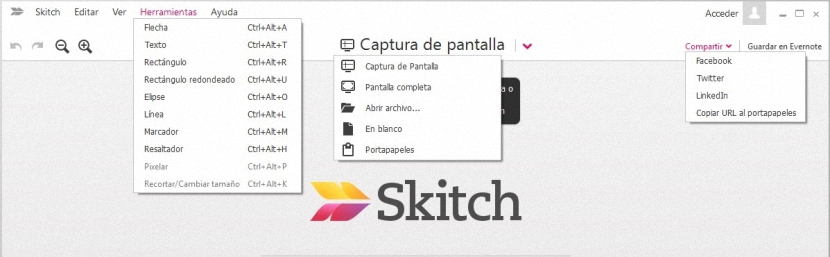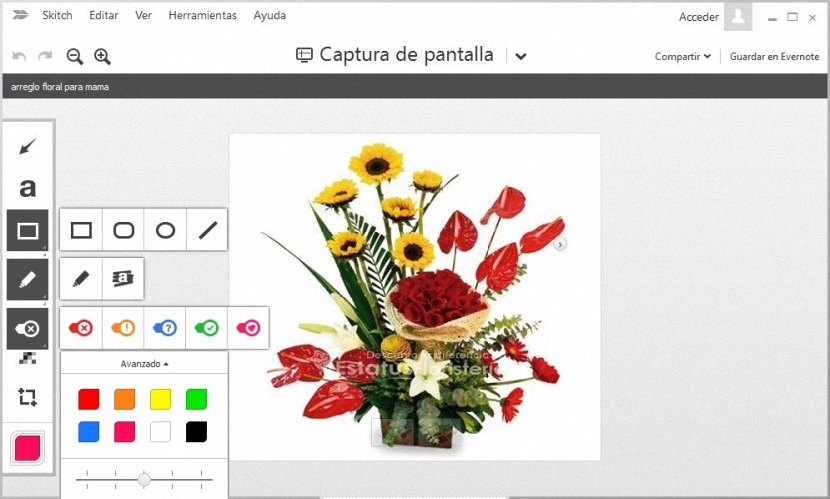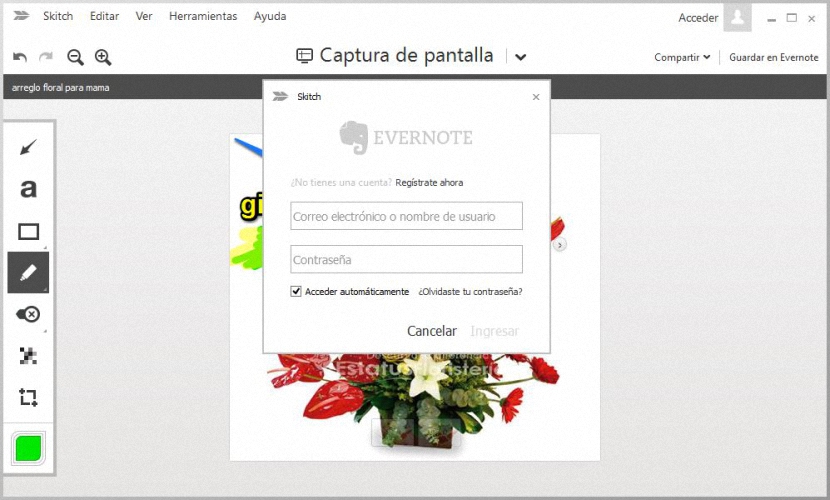Skitch是一個有趣的應用程序,您可以在個人計算機和移動設備上使用它,它比其他類似工具具有非常特殊的功能,那就是您可以專注於相機並在那裡開始繪製某些線條。
Skitch針對每個平台都有一個特殊版本,建議您下載並 同時在Windows,Mac,Android,iOS上安裝 主要。 在後者(移動設備)中,與我們在個人計算機上發現的界面相比,界面可能有所不同。 在本文中,我們將提到Skitch在Windows計算機上的工作方式。
在Windows中識別Skitch界面
當你走向 官方網站下載Skitch,則必鬚根據要使用的設備選擇正確的版本。 顯然,如果要在iPad或Android平板電腦上使用此應用程序,則必須從上述設備導航到該站點,然後選擇相應的版本。
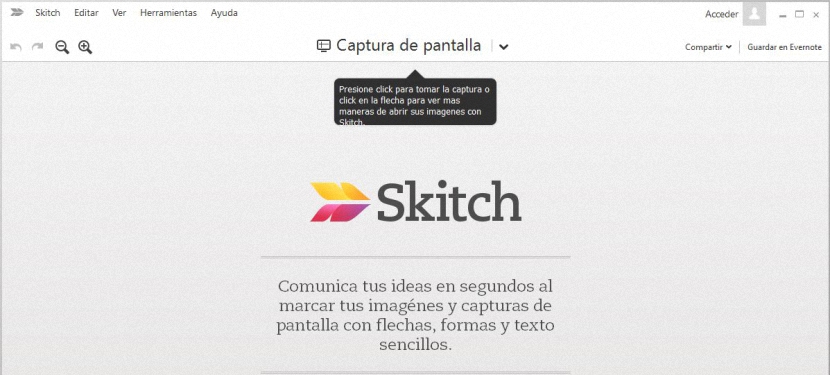
還應該澄清的是,在下載版本中,有一個適用於Windows 8的版本,與Windows XNUMX相同。 僅當我們有觸摸屏時才需要使用它, 否則我們將不得不使用 台,它也與此操作系統的較低版本兼容; 上面放置的圖像是在Windows中首次運行Skitch界面後的抓圖,而下面放置的圖像以匯總的方式向我們展示了我們可以使用的最重要的選項。
- 工具。 使用此菜單,我們可以創建箭頭,編寫文本,繪製矩形,直線以及其他替代方法。
- 屏幕截圖。 如果單擊或觸摸向下的向下箭頭,將顯示我們可以在上述圖像中欣賞的選項。 在那裡,我們可以選擇捕獲屏幕,全屏工作,從硬盤驅動器導入文件,處理空白文檔,甚至帶到剪貼板上找到的圖像。
- 登錄。 如果您有EverNote帳戶,則應選擇該選項以輸入相應的憑據; 如果沒有,您可以在這裡開設一個帳戶。 您處理圖片的過程可以直接將其發送到該帳戶。
- 分享。 您還可以在Facebook,Twitter,LinkedIn的網絡上共享您在此處所做的工作,甚至可以創建URL複製到剪貼板。
如果您激活屏幕截圖或在移動設備上使用相機,則可以使用我們在 工具; 在我們的例子中,我們已經導入到文件中,設法注意到左側出現了一個小的選項欄。
上方的圖片顯示了我們可以選擇的每個選項,其中大部分是我們在 工具 之前。 如果您使用的是移動設備(例如iPad),您將注意到 左側是一個小氣泡,右側是另一個小選項。 左側的氣泡將幫助我們選擇要繪製的元素的顏色,而右側的圖標將顯示所有選項。 工具.
因此,例如,如果我們選擇繪製具有特定顏色的箭頭,則只需從調色板中選擇最喜歡的箭頭,然後選擇位於頂部的箭頭圖標。 之後,僅需使用鼠標指針並開始畫一條線,即可完美繪製箭頭。
我們還可以寫單詞,使用標記或在我們導入到Skitch中的照片或捕獲的任何角落進行簡單的塗鴉; 最好的消息是該應用程序是免費的, 能夠用特殊染料製作任何類型的圖紙,與朋友分享或簡單地將他們保存在我們的計算機以及EverNote帳戶中。