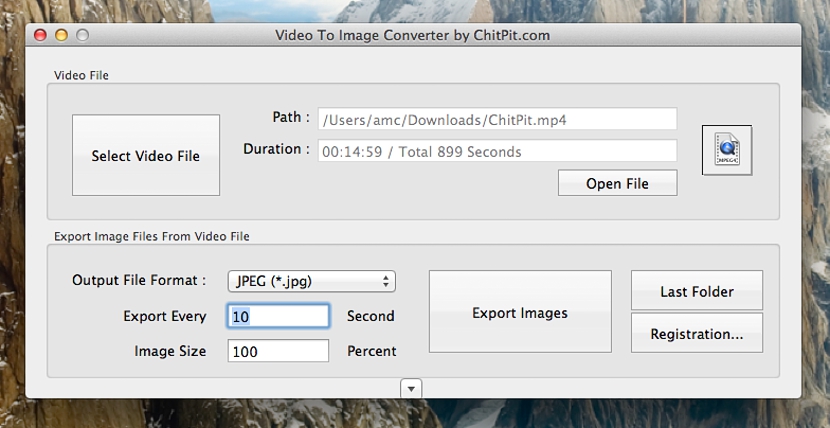您是否嘗試過從影片中恢復單一影像? 毫無疑問,我們已經在不同的場合執行過此類任務和活動,這並不是很難做到的事情,因為大多數視訊播放器都有一個附加功能可以讓我們做到這一點; 我們只需調查此類播放器的配置即可知道要使用哪個鍵盤快捷鍵,以便我們可以 有我們正在播放所述影片的確切時刻的快照。
現在, 您對拯救影片中的所有圖像有何看法? 從邏輯上講,我們無法使用多媒體播放器提供的本機功能逐幀捕獲,因為我們永遠無法以有效的方式完成此操作。 有利的是,我們可以在裝有 Mac OS X 系統的電腦上使用一個工具,它允許我們將整個影片匯出為一系列連續影像。
極簡且完整的「將影片轉換為影像」介面
我們必須事先澄清該應用程式名稱 將影片轉換為影像與 Mac OS X 版本 10.7 及更高版本相容,所以我們在執行這個任務時可能不會遇到什麼大問題。 您可以訪問該應用程式 從官方網站下載 來自它的開發者,它將同時為我們提供一個極簡但完整的介面,當我們執行它時我們會很感激。
我們唯一必須考慮幾個方面(作為技巧),以便我們要從影片中拯救的圖像序列是正確的。 為此,我們必須注意“將視頻轉換為圖像”介面的底部,因為有 一個小參數可以幫助我們捕獲 每次流逝的幀(影像)的數量。
在我們放置在頂部的圖像中,它表明 每 10 秒就會捕捉一次視訊影像 在“將視訊轉換為圖像”中導入,我們可以根據需要進行修改,顯然,要處理的視訊的持續時間。 因此,該工具的其餘操作和功能都非常容易處理,我們將在下面進行描述,以便更好地理解其使用:
- 選擇視訊檔案。 我們必須按下此按鈕才能導入我們想要處理的視頻,並且我們需要從中搶救其中的幀或圖像。
- 打開文件。 此按鈕使我們有機會播放通過之前選擇導入的影片。
- 視訊訊息。 在我們上面提到的兩個按鈕之間,將顯示我們匯入的影片類型(在第一個欄位中)及其總持續時間。
- 輸出格式。 根據我們想要如何處理從影片中儲存的影像,我們可以將它們採用 jpeg、png、tiff 和其他幾種格式。
- 出口尺寸。 預設情況下,此值為 100%,但如果我們希望影像尺寸更小,我們可以變更此參數。
- 導出圖像。 當我們選擇此按鈕時,該過程將開始顯示一個窗口,其中將產生從處理後的視訊獲得的每個圖像。
這些是我們想要提到的「將影片轉換為影像」的最重要的功能,不需要大量的知識,而是, 處理影片時要採用的小提示和技巧; 還應該澄清的是,在視訊訊息中,特別是在我們得知其持續時間的地方,我們將能夠看到以秒為單位的時間。 這可以幫助我們知道如何正確地將參數放置在「導出每個」欄位中,這涉及簡單的數學運算。
例如,根據我們之前放置的圖像,透過放置在那裡的參數,我們將得到 共有約 90 張圖像。