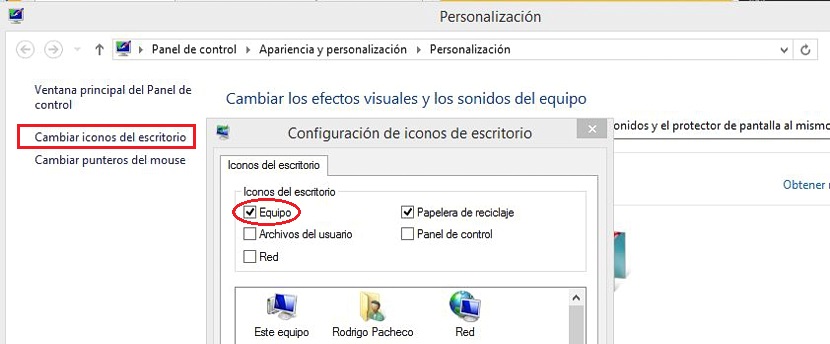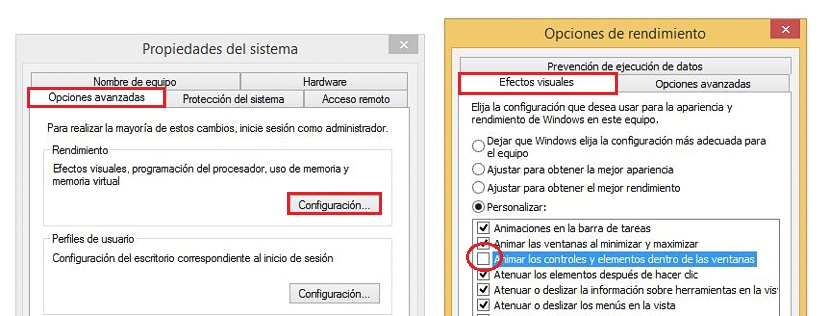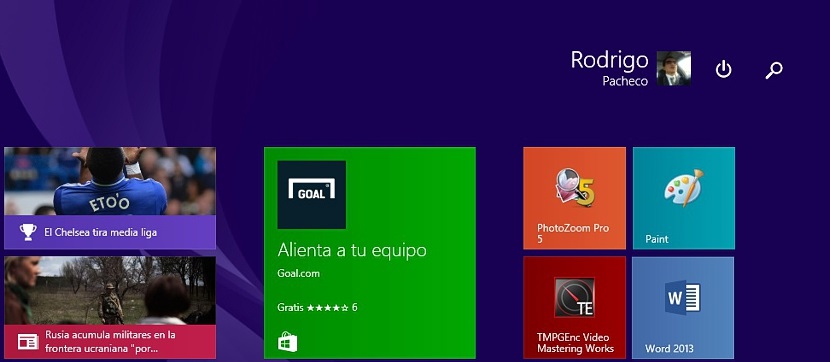
Windows 8.1的特點是它的開始屏幕有一個非常特別的吸引力; 每次操作系統打開您的會話時,如果我們還沒有 編程直接跳轉到桌面 首先,我們將發現自己位於主屏幕上,在這裡我們將欣賞該操作系統中默認安裝的所有圖塊。
但這並不是我們想要提及的關於 Windows 8.1 的最重要的功能,而是 呈現其中每一個的動畫。 由於微軟提出的這一重要功能,電子郵件磁貼中將顯示已到達收件箱的新郵件,同時顯示天氣、當前溫度,或許還有關於第二天會發生什麼的小預測。 儘管許多人認為這個景點很重要且必不可少,但還有一些其他用戶不希望在圖塊上顯示這些動畫,這就是促使我們嘗試通過幾個步驟禁用它們的原因如果你想做的話。
將我的電腦置於 Windows 8.1 桌面
儘管事實上到達一個非常重要的地方的過程建議執行一系列非常簡單的步驟,但在本教程中我們將傾向於 使用 Windows 桌面上的“我的電腦”圖標; 如果由於某種原因您沒有將其放置在該區域,那麼您應該按照以下步驟操作才能將其放置在那裡:
- 前往 台 Windows 8.1。
- 單擊任意空白處 台 操作系統。
- 現在選擇 個性化.
- 從左側顯示的選項中,選擇“更改桌面圖標“。
- 最後,從新窗口中選擇 «equipo» 在各自的盒子裡。
好吧,一旦我們執行了上面建議的步驟,我們只需點擊 aplicar y 接受 這樣圖標 我的電腦 (在某些地區,它被放置為 這個團隊)放置在 Windows 8.1 桌面上。 完成第一階段後,我們現在將進行教程的下一部分。
進入系統保護
在我們目標的第二部分中,我們只需在圖標上單擊鼠標右鍵即可 我的電腦 我們之前放置在 台 操作系統的; 那裡顯示的選項我們必須選擇他們的 性能.
將立即打開一個新窗口,該窗口屬於 控制面板 我們必須在哪裡找到“系統保護«; 單擊該鏈接時,將出現一個新窗口,您必須在其中執行以下操作:
- 從這個窗口中我們選擇選項卡 «高級選項s»。
- 我們關注的區域 性能.
- 我們點擊按鈕 組態.
- 我們停用顯示“«”的框Windows 中的動畫控件和元素“。
- 最後我們點擊 aplicar y 接受.
關閉我們打開的所有窗口以便能夠找到此選項後,我們建議的更改將立即註冊,這 無需重新啟動計算機。 如果我們按下 Windows 鍵,我們將立即跳轉到 開始畫面此時我們將能夠注意到圖塊不再像我們之前看到的那樣具有動畫。
我們實際上所做的是將動態環境(Windows 8.1 開始屏幕)轉變為靜態環境,如果您不想像我們一開始建議的那樣在窗口(圖塊)中顯示此類動畫,則可以這樣做。
如果出於任何原因 您不想讓“我的電腦”出現在該操作系統的桌面上, 能夠到達 «系統保護» 您應該只遵循以下替代步驟:
- 使用鍵盤快捷鍵 贏+ X..
- 選擇 控制面板.
- 現在我們選擇 系統和安全 -> 系統。
通過這些步驟,我們現在可以在“我的電腦”中看到之前用鼠標右鍵獲得的屏幕,即“系統保護“。