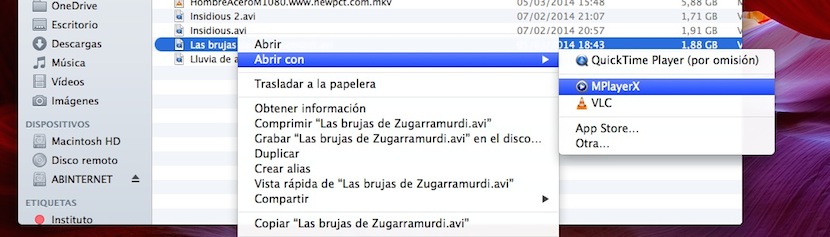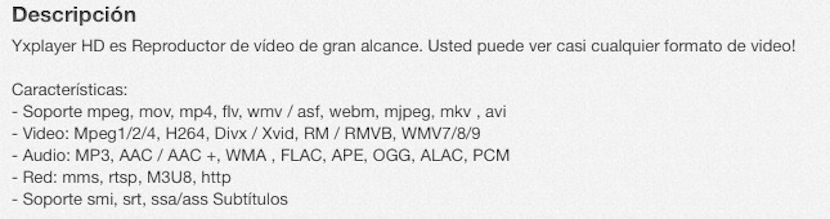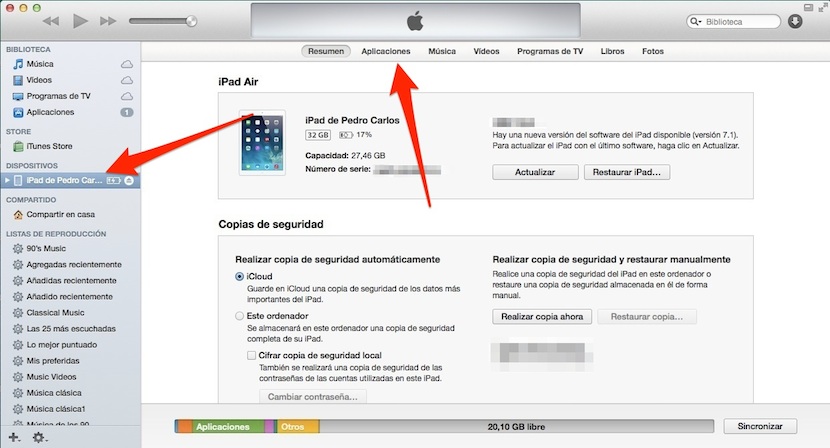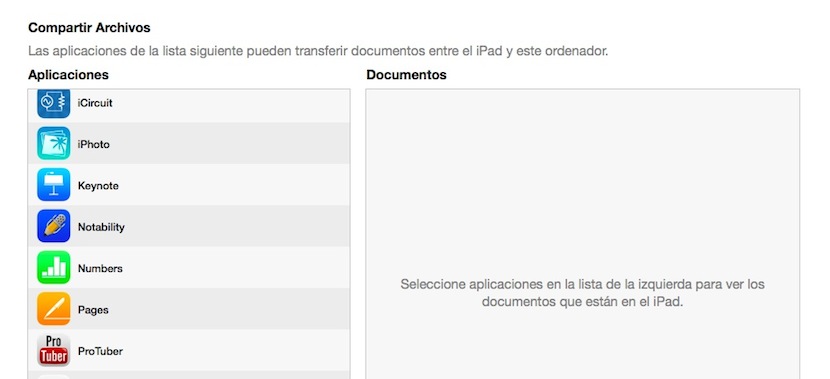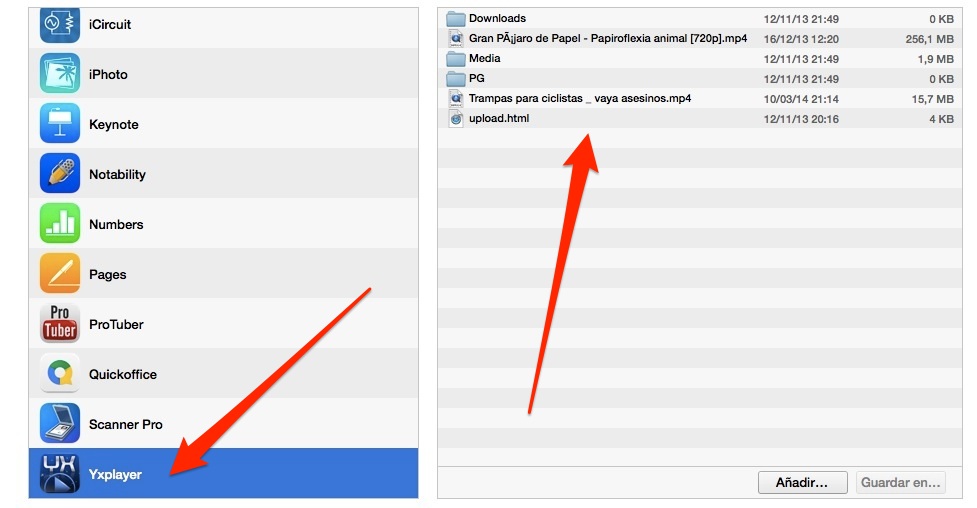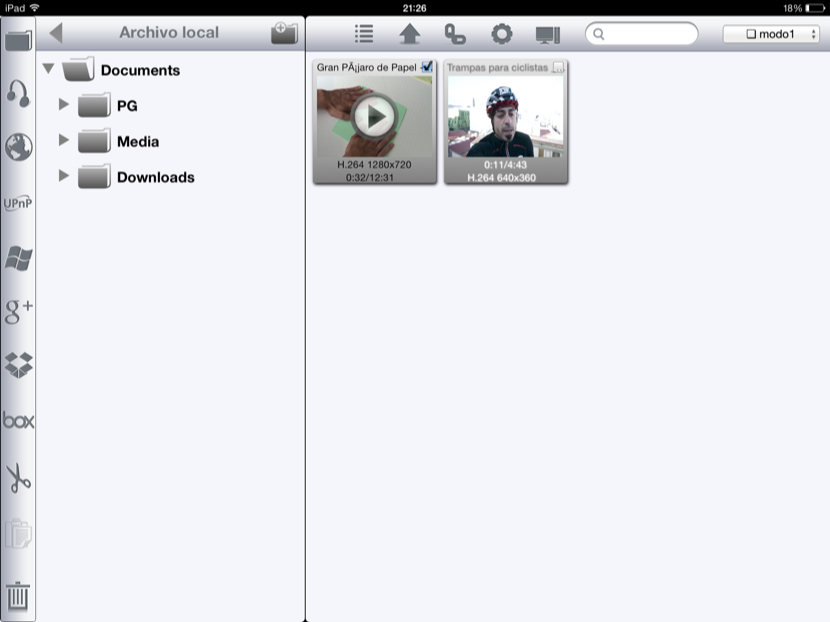一位同事購買了一台新的 iPad mini Retina,今天他讓我幫助他了解一下他所擁有的系統 iOS 7 的操作。
在他問我的一系列問題中,當然還有如何在 iPad 上觀看視頻以及他必須以什麼格式觀看視頻的問題。 今天,在這篇文章中,我們將詳細解釋一個非常簡單的選項。
當您到達 Apple 的世界時,可以通過 Mac 和 iDevice 或僅通過 iDevice。 通常情況下,那些來公司購買 iDevice 的人最終會用 Mac 和 Apple TV 來封閉生態系統。 在這種情況下,我的伴侶擁有一台 MacBook Pro,現在又購買了 iPad,這就是為什麼這篇文章將討論 iPad 和 Mac 上相處得很好的應用程序。
首先我們先說明一下,無論是在Mac上還是在iDevices上,無論是iPhone、iPad還是iPod Touch,我們必須使用的視頻格式都是Apple系統支持的, .m4v、.mp4 或 .mov。 然而,我們在網上能找到的大部分視頻都是 。AVI o .divx 除其他外。 事實是,為了在蘋果產品上播放這些視頻,我們必須將它們轉換為另一種格式,或者按照我向同事解釋的操作。 為了避免在格式轉換上浪費時間,最好的選擇是尋找適用於 Mac 和 iOS 的應用程序,該應用程序允許您播放大多數現有視頻格式,而無需進行轉換。 這些應用程序是 MPlayerX Mac 版,您可以在 Mac App Store 中免費找到它,通過它您可以毫無問題地在 Mac 上播放任何類型的視頻文件格式。
在 iPad 上,就其本身而言,我們必須通過該平台的等效項進行結賬,即應用程序 Yxplayer 價格為3.59歐元。
過程非常簡單。 對於 Mac,您所要做的就是從 Mac App Store 下載它,安裝後,轉到您要在此應用程序中打開的視頻文件,右鍵單擊該文件,然後在彈出菜單中選擇 打開… 你選擇 MPlayerX.
對於 iPad,您必須遵循以下步驟:
- 在計算機上找到要發送到 iPad 的視頻文件。
- 從 App Store 下載 Yxplayer 應用程序。 下載後,將 iPad 連接到電腦(無論是 PC 還是 Mac),然後打開 iTunes。
- 您已連接的 iPad 將顯示在左側邊欄中。 單擊 iPad 的名稱,以便您的 iPad 的特徵出現在中央窗口中。
- 在中央窗口的頂欄中,選擇“應用程序”選項卡。 一旦您進入該窗口,請向下移動,直到在其下部到達文件交換的應用程序區域。 您將能夠在左側看到 Yxplayer 應用程序所在的區域,當您單擊它時,右側的窗口中會顯示其中存儲的內容。
- 現在您所要做的就是將您認為合適的視頻文件拖放到該窗口中,這些文件會立即傳輸到 iPad。 當它們播放完畢後,您斷開 iPad 的連接,進入應用程序,您現在就可以欣賞視頻,而無需轉換它們。
- 要從 iPad 上的 Yxplayer 應用程序中刪除視頻,您可以從 iPad 本身或在已添加文件的窗口中的 iTunes 中執行此操作, 選擇它們並按鍵盤上的退格鍵.
正如您所讀到的,這兩種情況的過程都非常簡單,因此我們鼓勵您在 iPad 上刪除相同的視頻並使用 Yxplayer 的 LITE 版本進行練習。