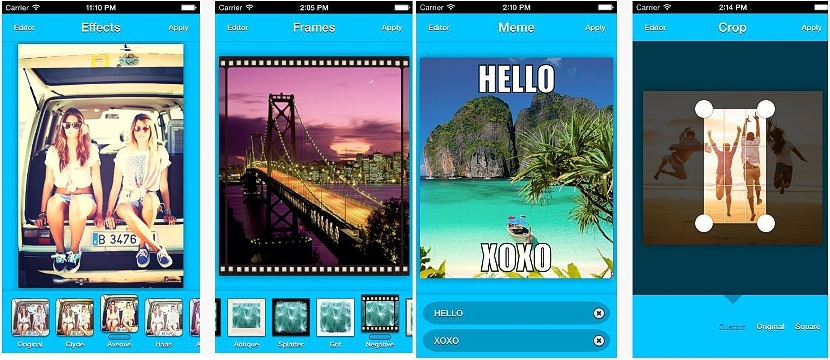對於那些有動力對其圖像進行一項或多項修改的人,我們為他們提供了一個驚喜,這與一個應用程序齊頭並進, 它將幫助我們輕鬆地在iPad上編輯照片。
呈現為 «PicStick – 高級照片編輯器» 任何時候都不要讓這個高級名稱嚇到您,因為該應用程序(目前)已經發布,您在 iPad 上編輯照片時可以完全免費使用它。 能夠執行此任務的過程非常容易且易於執行,因此我們將逐步提及從您下載它那一刻起您將找到的每個選項。
如何使用iPad上的應用程序編輯照片
首先,您必須轉到“PicStick – 高級照片編輯器”的下載鏈接,您可以在其中找到相應的圖標進行下載和 從 Apple Store 安裝應用程序; 當然,您必須編寫安全密碼,許多人通常使用它來避免小孩子進行某種類型的意外安裝(當您的 iPad 送達時).
安裝此應用程序後 你會發現一個垂直位置的界面; 由於此功能,該應用程序還兼容 iPhone,因此在 iPad 上編輯照片的任務也可以使用該相同工具在 Apple 手機上完成。
將向用戶顯示的第一個歡迎屏幕建議使用相機截取屏幕截圖或簡單地 選擇移動設備上託管的任何照片和圖像。 如果您選擇拍照模式,那麼您必須從後側或前側拍攝; 最後一種選擇是許多人的最愛,因為用它您可以模擬備受推崇的“自拍”圖像,這些圖像如今已在世界不同地區和不同類型的專用移動設備上變得流行。
拍攝照片後,您必須選擇是要使用它還是要再拍攝一張照片,您可以使用此應用程序界面底部(左側和右側)顯示的按鈕來執行此操作。
當您已經選擇了圖像或照片(由相機拍攝或從託管圖像中選擇)時,您會發現 底部有 3 個按鈕的新屏幕, 這將為您服務:
- 返回應用程序的主頁。
- 開始在 iPad 上編輯照片。
- 保存圖像。
由於我們的目標是在 iPad 上編輯照片,因此目前我們將選擇第二個選項。 完成後,我們會發現一個界面 你的屏幕仍然保持直立。 也許這對許多人來說是一個小問題,因為在水平界面中工作總是更容易。 無論如何,這只是稍微習慣這個工具的問題,因為從現在開始我們將開始使用的每個功能都可以找到最大的實用性。
圖像底部會出現一條絲帶,其中有大量選項。 幫助我們在 iPad 上編輯照片的工具 以一種非常容易和簡單的方式。 每次我們選擇其中一個,我們都會立即跳轉到另一個功能區作為子類別。
該效果是實時應用的,因此只需單擊一下即可立即向我們顯示所選照片的最終結果。 如果你不喜歡這個效果,你必須 再次觸摸可將其停用。 在界面的上部,將出現 2 個附加選項,這將允許您“應用”或返回“編輯器”,最後一個選項是我們將用來再次查看常規選項功能區的選項,即即返回上一屏幕而不應用任何更改。