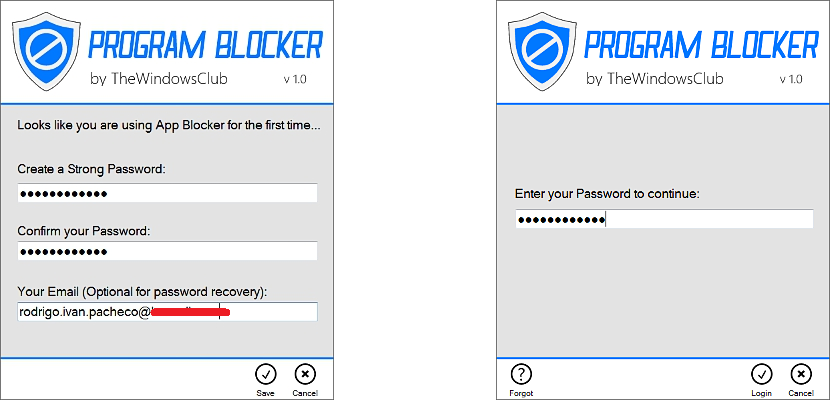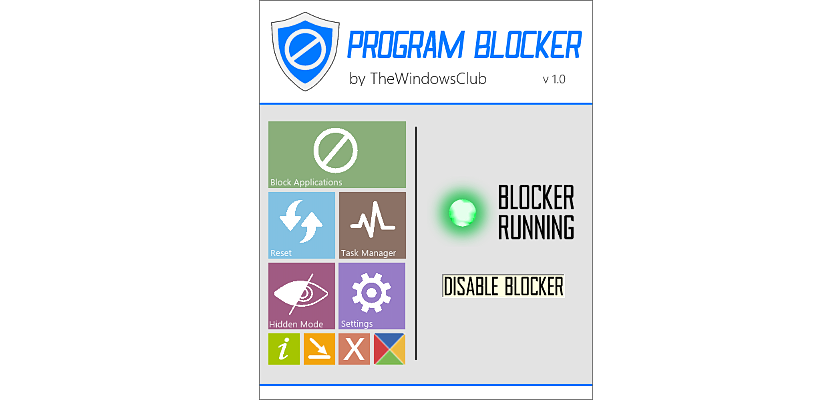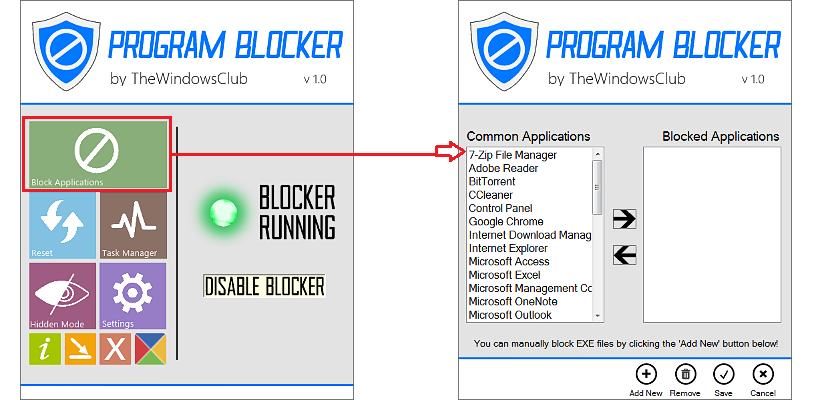您希望讓您的電腦完全獨立,但又確保沒有人會使用它嗎? 我們只有在以下情況下才能實現這種替代方案: 我們使用鍵盤快捷鍵鎖定螢幕,只要我們還設定了解鎖密碼,或者 我們還沒有消除Windows中的這個功能。 如果我們想要更複雜的東西,現在我們將教您如何透過名為「程式攔截器」的小程式來禁止在您的電腦上使用某些應用程式和工具。
Program Blocker 是一個大小不超過 731 kb 的應用程序,這是完全令人難以置信的,因為我們可以從中使用大量功能,這確實令人驚嘆。 我們將一步步告訴您您需要做什麼才能做到這一點 阻止 Windows 上安裝的某些應用程序, 在使用程式攔截器解鎖系統之前,任何人都不會執行該命令。
程式攔截器最重要的功能
程式攔截器是一個便攜式應用程序,因此我們根本不需要安裝任何東西,而是, 將整個工具及其各自的庫解壓縮到一個資料夾中 我們將在硬碟上的某個地方託管。 一旦我們運行它(無需管理員權限),我們將發現一個完全友好的介面。
我們先前放置的圖像屬於此介面,使用者必須在其中輸入密碼和電子郵件,此選項在我們想要的情況下是必不可少的 如果我們忘記了密鑰,請恢復它; 透過電子郵件,我們將被告知如何更改或恢復遺失的密碼。 如果我們對輸入的資料感到滿意,我們只需儲存變更即可。 儲存我們的憑證後,將出現一個新窗口,我們必須在其中輸入先前產生的密碼,然後點擊底部的「登入」圓形按鈕。
將出現下一個窗口,我們將清楚地欣賞開發人員的建議,其中提到該工具與 Windows 8 及以上版本相容(它也與 Windows 7 相容)。
這裡只有兩個按鈕,一個按鈕表示系統處於活動狀態並預設阻止應用程序,另一個按鈕用於解鎖它們。
程式攔截器中最重要的功能
您在程式攔截器介面左側看到的每個圖塊實際上都是我們從現在開始應該使用的每個功能。 因此,例如,在其中我們可以一般性地提及:
- 阻止應用程序。
- 重設為預設配置。
- 檢查通知區域中的應用程式。
- 輸入程式攔截器設定。
- 從任務托盤中隱藏程式阻止程式的執行。
這些功能中的每一個都非常有趣,我們可以提及我們可以使用的功能 隱藏通常駐留在任務托盤中的圖標; 程式攔截器不會出現在那裡,但它會存在,因此沒有人嘗試存取該工具。
如果我們選擇第一個功能(阻止應用程式),將顯示一個包含兩列的新窗口,第一個窗口(左側)包含程式阻止程式建議我們阻止的應用程式。 我們只需選擇其中一個,然後選擇將所述應用程式定向到另一列(右側的一列)的日期,以便立即阻止它。
如果您想阻止鍵盤上沒有出現的特定應用程序,只需按 帶有 (+) 符號的按鈕 位於底部,此時將開啟一個檔案總管窗口,該窗口將幫助您找到要封鎖的工具並將其新增至此清單。
正如我們所欣賞的 程式攔截器確實是一個非常有用的工具 我們可以用它來讓我們的電腦完全獨立,但阻止一些我們可能不希望其他人運行的應用程式。