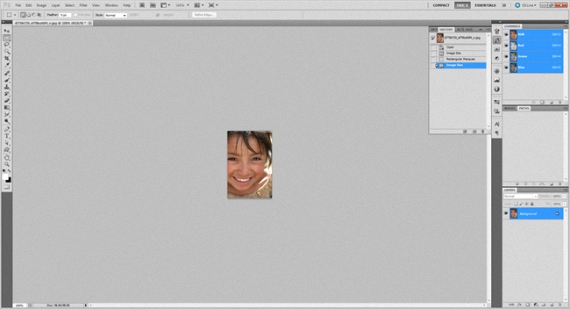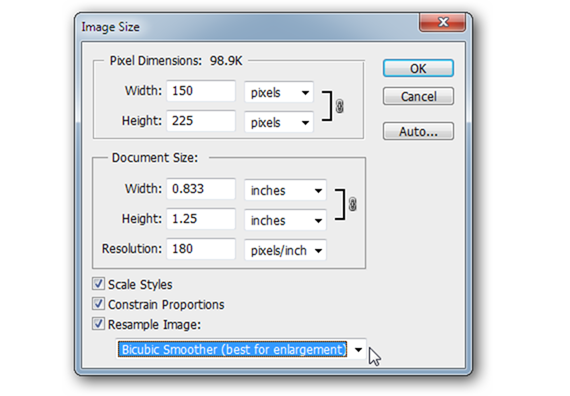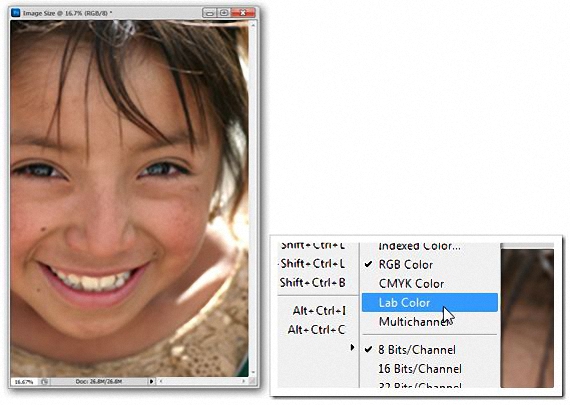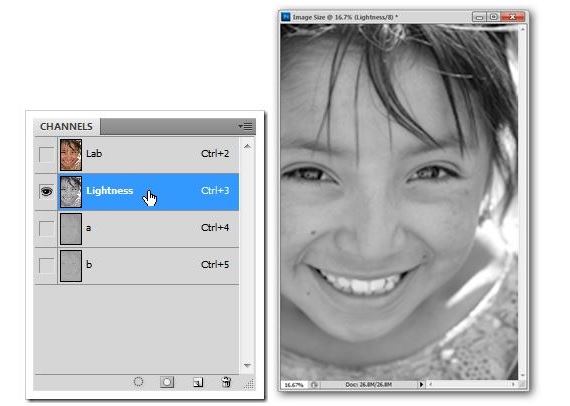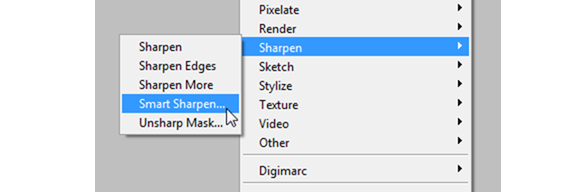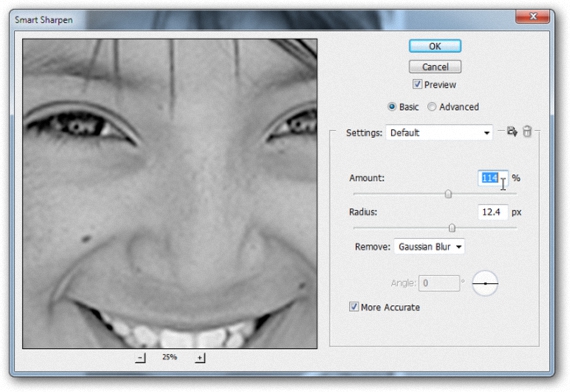如果在某個時刻有人向您提到Adobe Photoshop有可能 最大程度地增加圖像大小並改善其質量, 我們可以說這不是100%的現實,因為總會有一些因素可以防止這種質量損失。
可以做的就是嘗試保持原始圖像的質量; 在本文中,我們建議嘗試用 使用Adobe Photoshop時的一些提示和技巧。 為此,我們將使用大約150 px的微型圖像,該圖像與我們在任何Internet環境中可能發現的圖像相同,但是,我們要求它進行某種類型的特定工作。
使用Adobe Photoshop進行圖像轉換之前的步驟
當我們使用術語“圖像轉換”時,我們並不是要說我們的測試圖像將被轉換為另一種格式,這種情況並不是很複雜,因為存在大量的 網絡上可以幫助我們完成此任務的工具。 我們實際上要嘗試做的是轉換 圖像縮小到一個尺寸,稍大一些並可以接受; 我們最初提出的圖像是150像素,我們將嘗試將其放大到600像素。
現在,一旦我們運行Adobe Photoshop中 我們只需要導入到之前引用的150 px圖像即可。 通過放大100%,我們幾乎可以計算出照片中的每個像素。
現在我們只需要從菜單欄中選擇: 圖片->圖片大小。
我們上面放置的表格提到了我們整合到Adobe中的圖像的特徵 Photoshop中; 正如我們建議的那樣,那裡只有150 px的分辨率。 如果要擴展其大小600 px,則必須將此值放置在Width中,但還要選擇“ bicubica smoother”(英語)選項,即使 Adobe推薦我們 Photoshop中 當您想要放大時。
圖片將採用新的建議尺寸; 如果我們可以特寫女孩的眼睛(包括原始照片和放大的照片),我們將注意到 質量得到保持, 實現了我們目標的第一部分。
使用Adobe進行最終圖像處理 Photoshop中
土磚 Photoshop中 默認情況下,它以RGB模式向我們展示此圖像,現在必須將其更改為“色彩實驗室”。
如果我們查看該圖像的一部分通道,我們將注意到它的一層已變成“luminosidad«,我們必須選擇並使其可見,而我們必須隱藏其他層。
在這種模式下,現在我們必須轉到過濾器區域,必須查找“焦點”(銳化),在這裡我們還必須選擇“柔焦”智能銳化)。
儘管我們稍後放置的圖像可以建議這些值,但這裡 指令是操作員的眼睛; 我們既不應該使數量和半徑都不過載,而是必須謹慎管理所有內容,以使圖像不會丟失其標識。
這樣,我們只需要通過每個控件中的小滑動選項卡來更改這些值; 一旦完成此操作,我們將只需要 接受建議的更改,看看情況如何 圖片中我們的最終產品。
令人驚訝的是(如果我們按照建議的步驟進行操作),我們必須觀察到圖像質量得以保持(我們放置的第一張圖像),對於許多人來說,這種情況通常很難實現 當放大到縮略圖時, 他們傾向於扭曲它,直到它幾乎不可讀為止。
當然,在執行相同類型的任務時,會有更複雜,更專業的過程,儘管這建議處理已經需要的功能, 精通Adobe Photoshop中; 我們試圖在本文中展示的是可以使用的基本概念,當我們找到縮略圖時,我們希望將其集成到某些類型的特定任務中。
更多信息 - 在線轉換器。 如何在不安裝任何程序的情況下從一種格式轉換為另一種格式