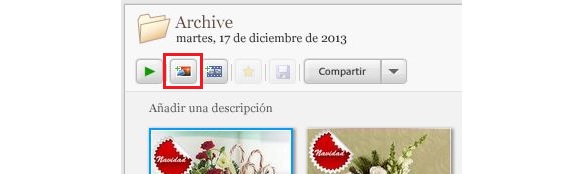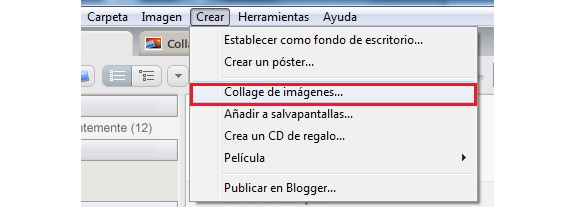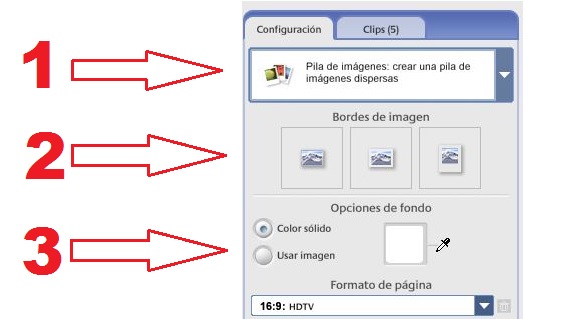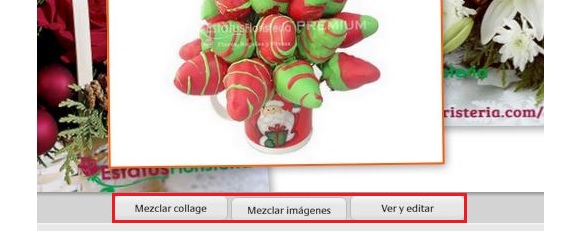Picasa是我們可以用來執行此操作以及其他一些任務的工具, 獲得真正令人印象深刻的結果 來享受工作的任何人。 製作圖像拼貼 它可能表示必須獲取付費應用程序才能在我們的計算機上安裝,否則最終工作可能無法完全取悅我們。
它在那裡突出 Picasa中 來自Google,因為儘管該應用程序是完全免費使用的,但結果確實很棒。 在本文中,我們將介紹一些技巧,在製作此圖像拼貼時獲得完全專業的工作時應考慮這些技巧。
使用Picasa拼貼圖像的初始步驟
從邏輯上講,我們要做的第一件事是下載將要安裝在我們計算機上的應用程序; 您將在文章的最後部分找到鏈接,在這裡您必須選擇適合您平台的鏈接。 之後, Picasa中 將與您計算機上的內容同步,自動搜索所有現有的多媒體文件。 圖像和視頻均可使用此應用程序進行處理。 在第一種情況下, Picasa中 可以幫助我們簡短地介紹視頻,而在第二種情況下,可能性得到了擴展,其中包括 具有圖像的拼貼功能是最有趣的功能之一。
媒體文件的搜索和瀏覽結束後,某些用戶不知道如何 將一個或多個圖像集成到此工具的工作界面,這種情況比我們想像的要容易得多,可以通過以下方式完成:
- 我們執行 Picasa中.
- 我們正朝著«檔案“。
- 我們選擇:添加文件或添加文件夾到 Picasa中.
對於有必要的情況,我們可以選擇一個之前準備好的整個文件夾,其中包含一些圖像,這些圖像將成為此圖像拼貼的一部分; 一旦 此文件夾已集成到 Picasa中, 我們可以單擊該目錄欣賞那裡的圖像。
可以說,到目前為止,我們已經採取了初步措施 用創建圖像拼貼 Picasa中, 是的,是整個過程中最重要的部分。
使用圖像自定義拼貼 Picasa中
在我們採用的示例中,可以使用 Picasa中,我們已將其導入名為“存檔”的文件夾; 單擊此文件夾將顯示一系列圖像(插花),這些元素將成為我們工作的一部分。
現在,為了製作圖像的拼貼畫,我們可以從以下選項中進行選擇:
- 選擇位於照片頂部的第二個按鈕(帶有圖像)。
- 點擊 ”創建»從菜單欄上的選項,然後選擇«圖像拼貼“。
選擇目錄(存檔)後,將自動創建圖像拼貼。 如果我們只想使用某些圖像,則應該事先從該目錄中選擇它們,然後再進行上述兩個步驟中的任何一個。
使用以下選項製作圖像拼貼的其他選項 Picasa中
好吧,假設我們已經選擇了目錄中的所有圖像(存檔), 我們的圖片拼貼將顯示在右側。 左側是帶有不同類型選項的側邊欄,您可以在其中進行以下操作:
- 選擇要製作的圖像拼貼的類型。
- 在每個圖像上放置不同大小的邊框。
- 自定義圖像拼貼中的顏色或其他背景(某些圖像)。
通過我們提到的這些功能,我們的 圖像拼貼可能已經準備好創建; 值得一提的另一種情況是在其中已形成圖像的字段下的3個其他選項,它們涉及以下可能性:
- 混合拼貼。 如果單擊此按鈕,圖像的順序將自動更改為不同的位置。
- 混合圖像。 拼貼的順序將保持不變,儘管內部的圖像將發生變化。
- 查看和編輯。 如果我們從此拼貼中選擇圖像,則可以對其進行編輯。
毫無疑問 Picasa中 它是我們可以用來執行此任務和其他一些工作的最出色工具之一,如果我們認為該應用程序是完全免費的,但它卻為我們提供了完全專業的工作,那麼這可能會很棒。
更多信息 - 使用Cool Collage在Windows 8中輕鬆創建簡單的照片拼貼
下載 - Picasa中