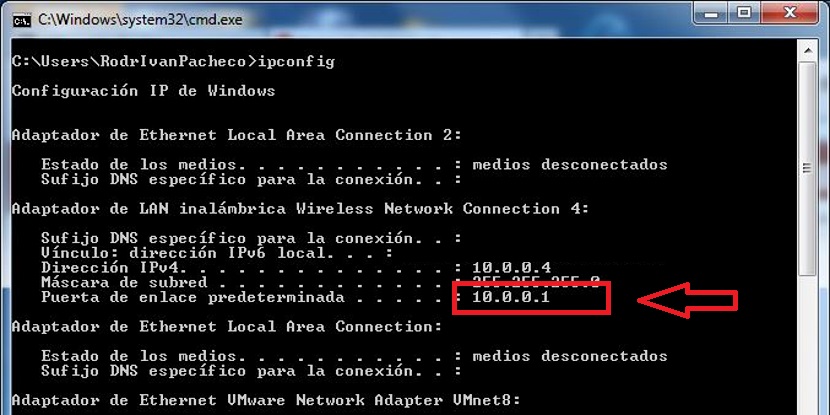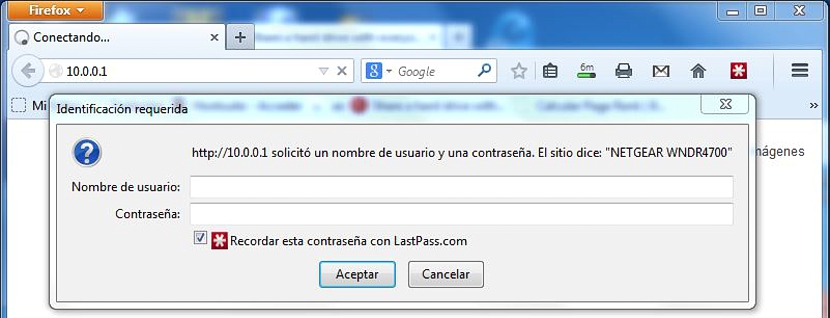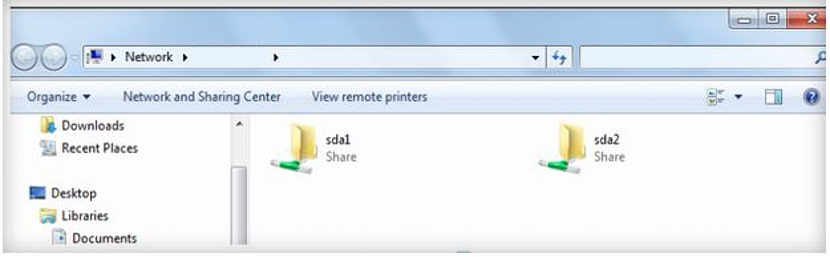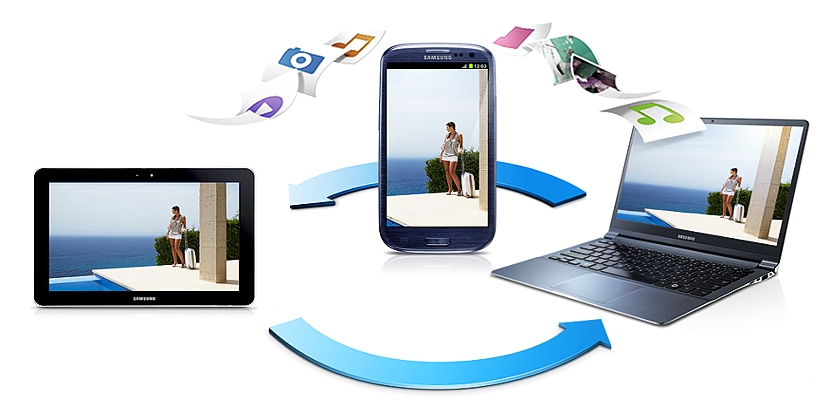
擁有一部具有 Wi-Fi 連接的手機就足夠了,這樣我們就可以與完全不同的設備共享其中一台設備的信息。 因此,例如,如果我們還有一台個人計算機(在最好的情況下,是便攜式計算機),我們將有可能以一種非常簡單的方式 查看一個或另一個環境的文件 如果我們遵守某些規則和措施。
我們將在下面提到其中的一些,儘管由於路由器上可能存在的限制可能會存在某些不兼容性。 無論如何,下面我們將提到能夠共享或 查看從手機到個人電腦的文件 (反之亦然),僅使用我們的 Wi-Fi 互聯網連接,不需要任何其他類型的第三方應用程序,而是需要一些時間和一點創造力。
通過 Wi-Fi 共享文件之前的先前步驟
正如我們在頂部所建議的,有必要考慮某些對於文件(或元素)共享變得可行非常重要的方面。 我們將在下面提到其中一些,儘管總是有一些必須實現的附加元素,這將取決於每個用戶擁有的內容:
- 我們需要 Wi-Fi 連接來共享。
- 一部可以輕鬆連接Wi-Fi網絡的手機。
- 具有 Wi-Fi 連接的個人電腦。
- 無線路由器。
嗯,我們提到的每一個要素對於實現我們的目標都是基本且必不可少的; 今天同樣可以輕鬆訪問,儘管如果移動設備(手機或平板電腦) 它沒有 Wi-Fi 連接,而是有藍牙, 這對我們接下來要說明的內容沒有幫助。
如果我們有多個互聯網帳戶,則必須定義我們將使用其中哪一個來連接到我們的設備。 建議嘗試選擇為我們提供更大帶寬的,雖然這方面不是必需的,但值得考慮 避免網絡中某種類型的不穩定或擁塞。 手機和個人電腦(筆記本電腦或台式機)都必須連接到同一 Wi-Fi,這意味著您必須使用各自的憑據(用戶名和密碼)輸入帳戶。
一旦完成,我們必須 使用唯一的 IP 地址同步我們的設備。 我們(在大多數情況下)會在路由器的背面找到它,儘管如果不存在此信息,我們只需給服務提供商打個小電話,他們可能會給我們所述配件。 無論如何,為了讓事情變得更容易,您還可以在 Windows 中使用一個簡單的工具(它不適用於其他平台),建議執行以下步驟:
- 使用鍵盤快捷鍵 WIN + R
- 在空白處寫下: CMD
- 按 鍵 進入
- 來寫: IPCONFIG
- 再按一次鍵 進入
一旦我們在“命令終端窗口”中以這種方式進行操作,我們必須找到通常在選項中顯示為數據的 IP 地址 “默認網關”; 這是我們必須在 Internet 瀏覽器或文件瀏覽器中寫入的 IP 地址。
執行最後一項任務後,將出現一個小窗口,建議我們在其中寫入網絡訪問憑據。 您還可以在路由器背面找到此信息,但在大多數情況下,由於共享相同的無線網絡,通常不會出現此窗口。
現在,您將能夠從個人計算機訪問移動設備中存儲的數據,能夠複製、刪除、粘貼、移動或執行任何其他您想要的任務,並將文件存儲在其內部存儲器中。
該過程可能會根據我們使用的移動設備而有所不同,因為作為示例,我們建議使用手機和 Wi-Fi 硬盤,也可以使用 Android 電視盒以及其他一些替代方案,並且必須調整我們向此類團隊建議的程序。