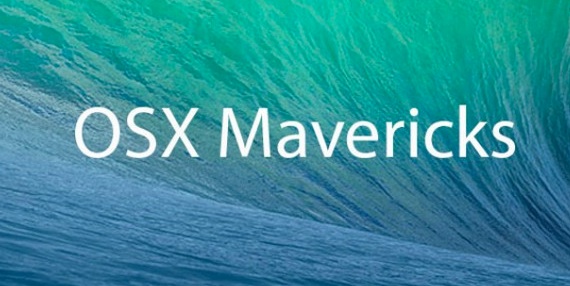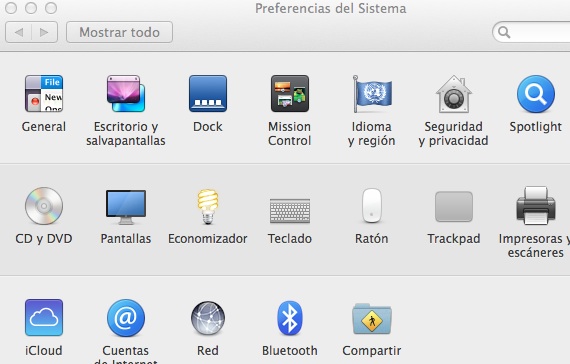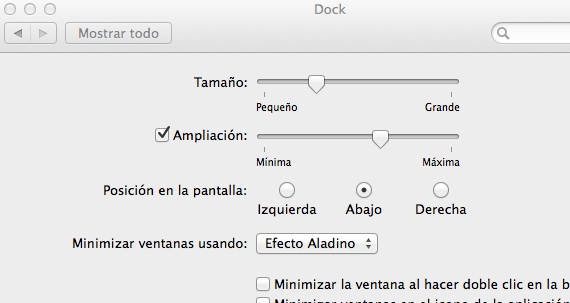前幾天我們討論了一些可以從擴展塢進行修改的有趣方面 其中收集了我們最重要的應用 Mac 在我們的桌子上。 我們看到每次將鼠標懸停在碼頭上時都可以更改位置、大小和放大倍數。 這些方面讓這個酒吧在視覺上得到了提升 包含應用程序的快捷方式 我們想要從我們的操作系統中得到的東西。 正如我已經告訴過你的,我們將討論與我們用來定制碼頭的工具相關的問題以及如何執行這些問題 逐步定制 以便那些對這個新操作系統(OS X Mavericks)了解較少的人能夠了解並執行相應的操作。 今天我們將學習更多與我們的擴展塢定制工具相關的內容:
訪問系統和擴展塢首選項
我們需要配置塢站的第一件事是訪問系統首選項,為此:
- 查找應用程序 «系統偏好» 然後您將進入如上圖所示的窗口
- 進入系統首選項後,我們必須選擇選項:«碼頭»我們將訪問 Mac 擴展塢的配置
更改 OS X Mavericks 中的停靠動畫
一旦進入我們的擴展塢的系統首選項,我們將看到一個選項: 最小化窗口使用。 該工具為我們提供了兩種不同的動畫來裝飾我們的窗口打開或關閉時。 沒關係,當我們最小化窗口時,它會轉到停靠欄的一部分,而要再次打開它,則需要再次單擊它。
每次我們單擊最小化按鈕時,都會生成一個我們可以修改的動畫。 正如我已經告訴過你的,OS X Mavericks 中有兩個:
- 阿拉丁效應: OS X 將窗口的給定厚度減小到適合擴展塢所需的尺寸。 這是一個更流暢的動畫,也更有趣。
- 效果規模: 簡單地說,窗口將立即最小化,減小其尺寸,但不做任何美化操作。
我最喜歡的效果是阿拉丁效果,但正如我告訴你的,你可以從你的擴展塢的首選項中更改它。
我們碼頭的其他有趣功能
為了結束系統偏好設置中我們的擴展塢的功能,我們將討論一些除了我們到目前為止所看到的功能之外的功能,但同樣重要。 在選項“最小化窗口使用...”下方有 5 個可以隨意激活或停用的框...但是要激活或停用它們,我們必須知道它們的作用,對吧? 以下是我們的 OS X Mavericks 擴展塢的 5 個獨立功能:
- 雙擊屏幕標題最小化窗口: 更清澈,水。 如果我們想通過雙擊放置應用程序名稱的窗口上部來最小化下部欄中的應用程序窗口,我們只需激活與窗口管理相關的此功能即可。
- 最小化應用程序圖標中的窗口: 如果激活此框,當我們最小化窗口時,它將轉到擴展塢中的應用程序圖標,因此我們在物理上看不到它。 如果我們想再次打開它,我們只需單擊應用程序徽標即可。
- 按應用程序輸入動畫: 應用程序將使用頂部選擇的效果最大化並啟動
- 隱藏擴展塢並自動顯示: 如果我們希望帶有應用程序的欄始終處於活動狀態且可見,則必須取消選中此選項,但如果我們希望將其隱藏以擁有更多空間,則必須激活它。
- 在打開的應用程序上顯示指示燈: 更多相同的是,打開的應用程序將由擴展塢圖標底部的指示燈表示。
要激活或停用它們,只需單擊該框即可激活或停用(取決於它是否處於活動狀態)。
更多信息 - 如何修改 OS X Dock 的一些有趣的方面? (喲)