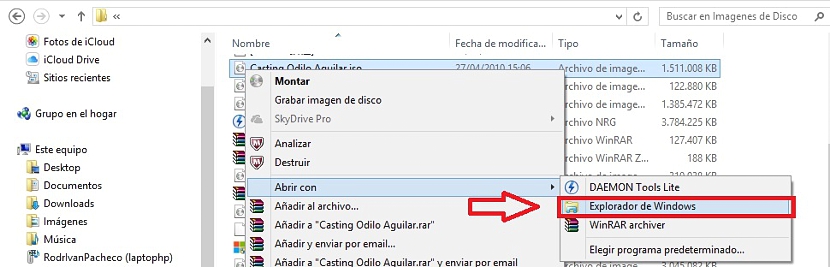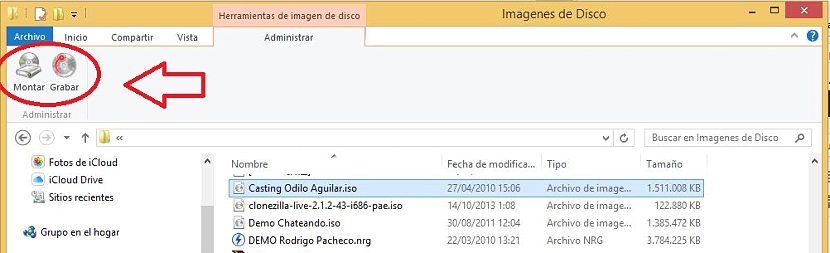在上一篇文章中,我們提到了 Windows 8.1 的優勢,微軟來確保上述操作系統 不再需要使用一定數量的第三方應用程序; 其中之一是幫助我們掛載 ISO 映像的工具,因為在這個新版本中,該功能是本機安裝的。
多虧了這一點,通過一些小技巧,我們將有可能 查看 ISO 映像的內容 無需使用任何第三方應用程序; 在本文中,我們將提到我們必須執行的技巧(及其各種變體),以便能夠將其中一個圖像的內容複製到 USB 閃存驅動器,儘管我們也可以將此文件傳輸到我們希望的任何其他位置。
為什麼使用 USB 閃存驅動器作為 ISO 映像文件的目標位置?
在標題和前面的段落中我們都提到了USB閃存驅動器,因為這個設備可以幫助我們 託管操作系統的所有安裝文件。 例如,假設我們已經下載了微軟提供的ISO鏡像(Windows 10),一個好主意是使用我們稍後會提到的技巧將其所有內容傳輸到 USB 閃存驅動器。
網絡上的許多論壇建議使用此副本或 文件從 ISO 映像傳輸到 USB 閃存驅動器, 您可能已經擁有可幫助您在計算機上安裝操作系統的可啟動設備。 我們尚未測試此替代方案,儘管它可能不起作用,因為 USB 閃存驅動器不僅需要我們可以從 ISO 映像傳輸的安裝文件,而且, 引導扇區(MBR) 為不同的設備提供此功能,無論是 CD-ROM、DVD、硬盤還是 USB 閃存驅動器(正如我們目前建議的那樣)。
如果按照我們後面要提到的技巧,想要擁有一個可以幫助我們安裝特定操作系統的U盤,除了從ISO鏡像中復製文件之外,我們還需要按照特定的流程來進行安裝。 給出所述 USB 閃存驅動器的可啟動功能.
利用Windows 8.1原生功能掛載ISO鏡像
如果我們的目的是創建一個包含操作系統(很可能是 Windows 10)安裝文件的 USB 閃存驅動器,那麼我們應該選擇大小為 4 GB 及以上的 USB 閃存驅動器。 我們必須格式化 USB 閃存驅動器,因為我們需要所有可能的空間來包含具有此類特徵的 ISO 映像的文件。
無需安裝第三方應用程序(如 Daemon工具),在 Windows 8.1 中掛載 ISO 映像所需要做的就是以下操作:
- 讓我們登錄到這個操作系統。
- 我們打開Windows 8.1文件資源管理器
- 我們導航到 ISO 映像所在的位置。
我們停下來解釋一下存在的兩種變體,一旦我們使用 Windows 8.1 文件資源管理器找到 ISO 映像就能夠掛載它; 第一個變體由上下文菜單支持, 也就是說,我們只需用鼠標右鍵選擇該文件並選擇選項 «安裝“。
執行此任務時,ISO 映像將自動向我們顯示其所有內容。 當選項 «安裝“ 沒有出現。 為此,我們只需用鼠標右鍵選擇 ISO 映像,然後:
- 點擊 ”打開與«
- 在顯示的選項中,選擇顯示“文件瀏覽器“。
通過這個簡單的操作,將像前面的方法一樣打開一個文件資源管理器窗口,顯示我們已經可以看到的所有內容。 選擇複製到U盤 這就是我們最初的目標。
第三種替代方案也是可行的,它由通常出現在 Windows 8.1 文件資源管理器工具欄中的附加選項支持。
只需用鼠標左鍵選擇 ISO 映像(無需雙擊),選項“將出現在瀏覽器頂部”。管理«; 當我們選擇它時,會出現兩個不同的選項。
其中之一將允許我們掛載此 ISO 映像 而另一個則可以幫助我們將其記錄到物理介質上,即 CD-ROM 或 DVD。