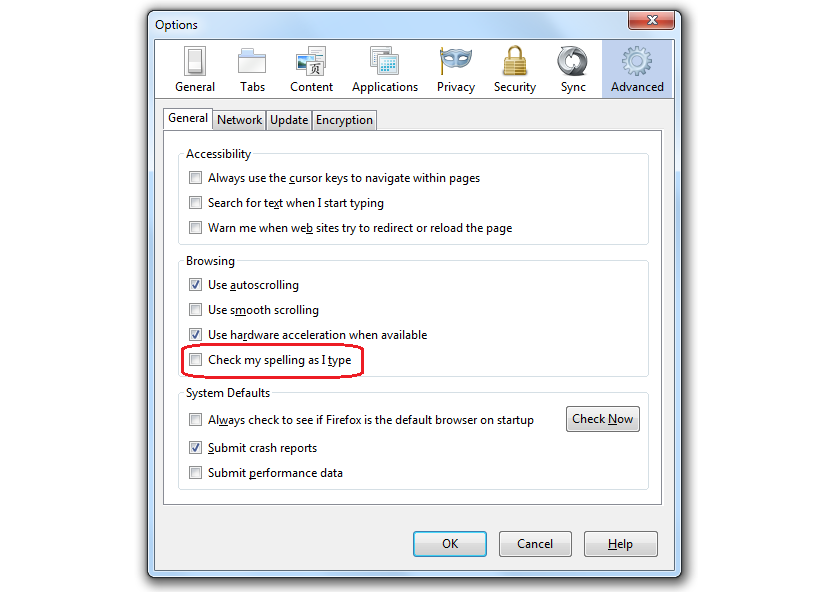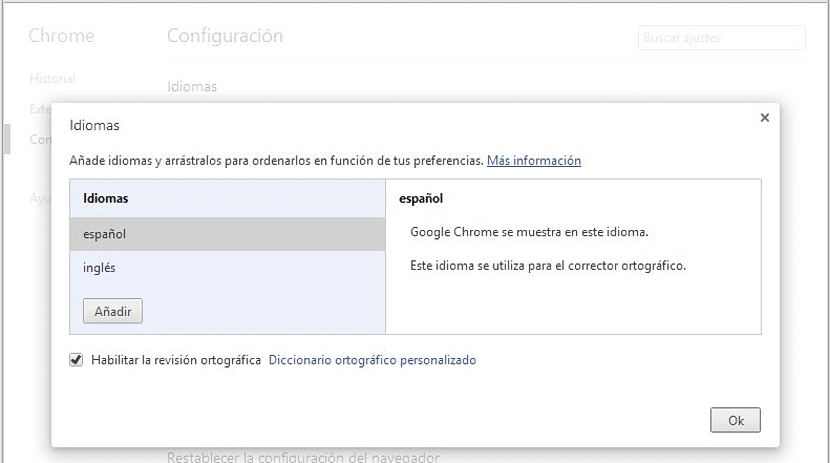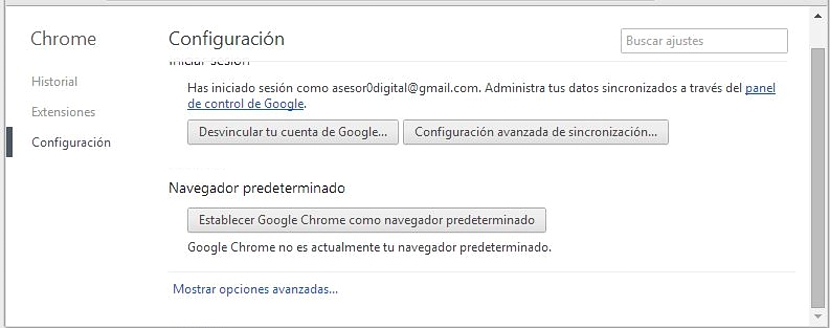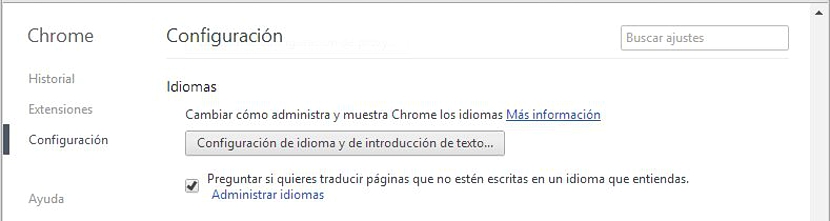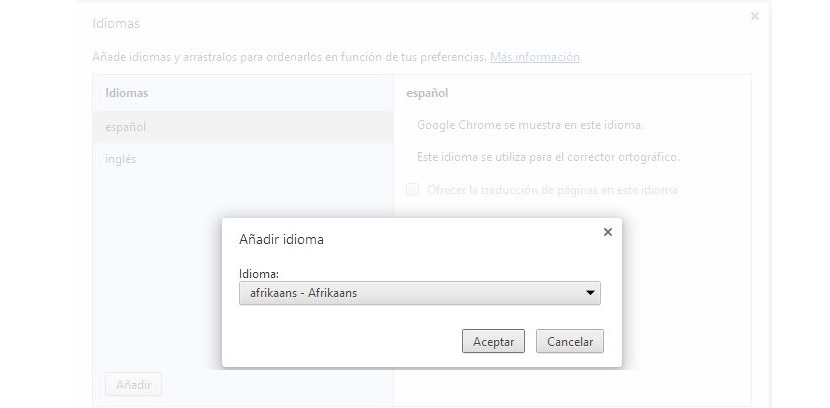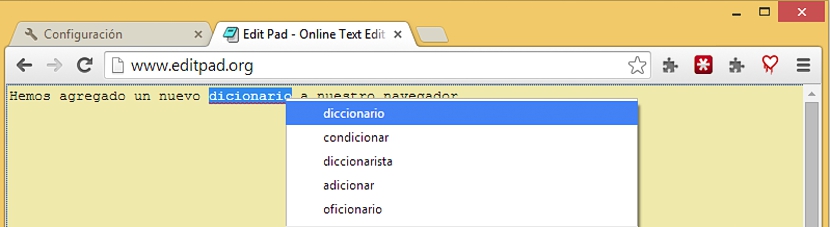網路瀏覽器帶給我們最大的便利之一是 拼字檢查器,這主要取決於我們添加到其中的字典。 在 Mozilla Firefox 和 Google Chrome 中都可以輕鬆找到這些元素 透過本機功能或透過我們必須新增至瀏覽器的其他擴充功能。
當您想要為 Firefox 瀏覽器新增字典時,必須從 Mozilla 儲存庫取得字典,該儲存庫有大量字典可供選擇,並且包含所有可能的語言(以及每種語言各自的變體)。 谷歌瀏覽器已經提出了類似的情況,儘管它已經存在。我們可以用更簡單、更直接的方式來擁有字典,Firefox 向我們提出的建議,這將是本文的主題。
搜尋 Google Chrome 和 Firefox 的新字典
為了不在我們下面要討論的主題中留下空白,首先我們會提到如果您願意,您應該做什麼 在 Firefox 瀏覽器中新增字典, 不管是否 你已經擁有它的最新版本,因為該擴充功能與所有這些擴充功能都相容,因為它來自同一個 Mozilla 儲存庫:
- 開啟您的 Mozilla Firefox 瀏覽器。
- 駛向 以下鏈接.
從您現在所在的新視窗中,您只需瀏覽其中存在的每種語言,只需 選擇您想要安裝並在 Firefox 中啟用的版本。 重新啟動瀏覽器後,您將能夠使用其拼字檢查器,先前已透過其配置中的常規選項啟動了它。
正如我們所看到的,為了添加新字典以及 Mozilla Firefox 中的線上拼字檢查器,我們需要執行幾個連續步驟,其中涉及必須打開幾個選項卡並執行一些任務。
第一種為 Google Chrome 新增字典的方法
此時我們將告訴您最短的方法,以便您可以新增新字典,但在 Google Chrome 瀏覽器中:
- 開啟谷歌Chrome瀏覽器。
- 點擊 以下鏈接.
有了這個,現在您將擁有一個可以開始的通用窗口 管理您想要在瀏覽器中擁有的新字典。 現在,由於知道某些連結來自哪裡總是好的(就像我們上面提出的連結),下面我們將提到要遵循的步驟,但有更好的基礎。
第二種為 Google Chrome 新增字典的方法
我們將到達的窗口將與我們之前建議的相同,儘管現在我們將提出一個程序,逐步解釋如何到達該窗口,而無需單擊許多人可能不知道的鏈接:
- 運行谷歌瀏覽器。
- 點擊右上角的三行(漢堡圖示)。
- 現在我們將走向 組態.
- 我們轉到頁面底部並點擊連結«顯示高級選項“。
- 我們航行到 «語言“。
- 我們點選顯示“«”的選項語言和文字輸入設定“。
有了這些選項 我們會發現自己處於之前所在的同一個視窗中; 執行這兩個過程的目的是讓 Google Chrome 用戶知道如何到達所述區域,以防他們不記得我們在該方法的第一部分中提出的連結。
在打開的讀者肯定會看到的視窗中,您可以獨家欣賞預設「加載」的兩種語言,即西班牙語和英語; 我們只需點擊底部的按鈕,上面寫著“添加» 開啟一個新視窗。
在其中,我們可以選擇要新增到瀏覽器字典中的任何語言。
我導入 Google Chrome 的字典的用途是什麼? 我們之前描述過一個線上文字編輯器 在任何平台上使用都非常有趣; 如果我們在 Google Chrome 或任何其他啟動了字典的瀏覽器中使用它,我們只需要定義我們想要執行的拼字檢查器,這樣寫錯的單字就會有一個小標記來指示更正。
在那裡,我們只需右鍵單擊並查看瀏覽器為我們提供的正確單字建議以及我們已安裝和啟動的此附加元件。