
無論您是Windows還是Mac用戶,並且已經將計算機用於專業或休閒用途,您都將不勝枚舉 系統上預裝的字體 操作。 您肯定已經在寫任何文檔,並且想知道哪種字體更正式,或者您甚至完全想改變操作系統的字體,而您不知道該選擇哪種字體,這是您肯定會想到的。
好吧,因為我們將要解釋,我們將為您增加難度 如何在Mac上安裝新字體。 這不是一個複雜,漫長或乏味的過程,所以請保持冷靜,因為當您閱讀完本教程後,便可以選擇成百上千種字體來進行選擇。 你能跟我們一起去嗎?
將字體下載到Mac
在第一種情況下,請提及 無論MacOS的版本如何,該過程實際上是相同的 您使用的。 首先要牢記的是,知道我們要在系統上安裝哪種字體。 顯然,在大多數情況下,我們將不可能知道所要查找的字體的類型,而且,鑑於現有字體的無窮大,我們將很難做到這一點。確切知道我們要尋找哪一個。
因此,除了選擇來源之外,我們還必須知道在哪裡尋找它。 就字體而言,最廣泛的網頁之一是 Dafont,哪裡 我們可以找到30.000多種不同的字體。 我們可以花大量時間搜索和搜索互聯網的長度和廣度,即我們所尋找的字母,幾乎可以肯定,我們會在該網站上找到它。
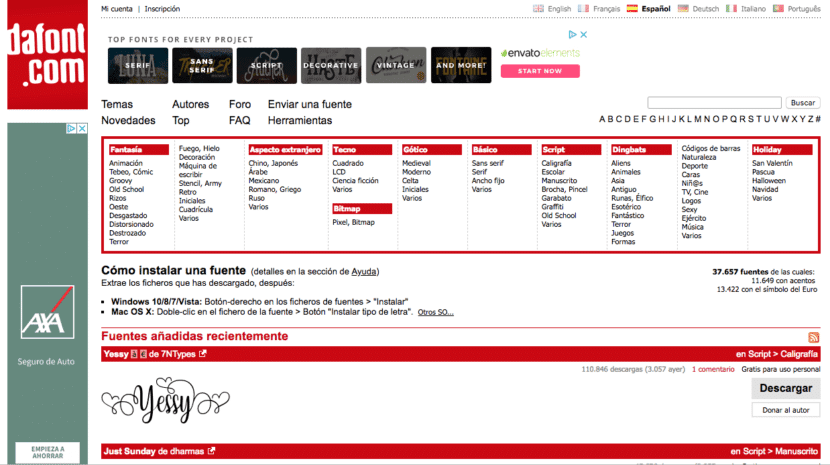
一旦我們訪問了網絡,我們很有可能 按主題,作者,新聞或評分最高的內容過濾可用資源 由用戶。 或者我們可以 利用搜索引擎,如果我們知道相關來源的名稱,則位於右上角。 找到我們想要的來源之後, 我們將點擊您的名字 我們可以看到一個 預習 在繼續下載之前相同。 這非常有用,因為我們將能夠在下載完整字體之前可視化每個字符。
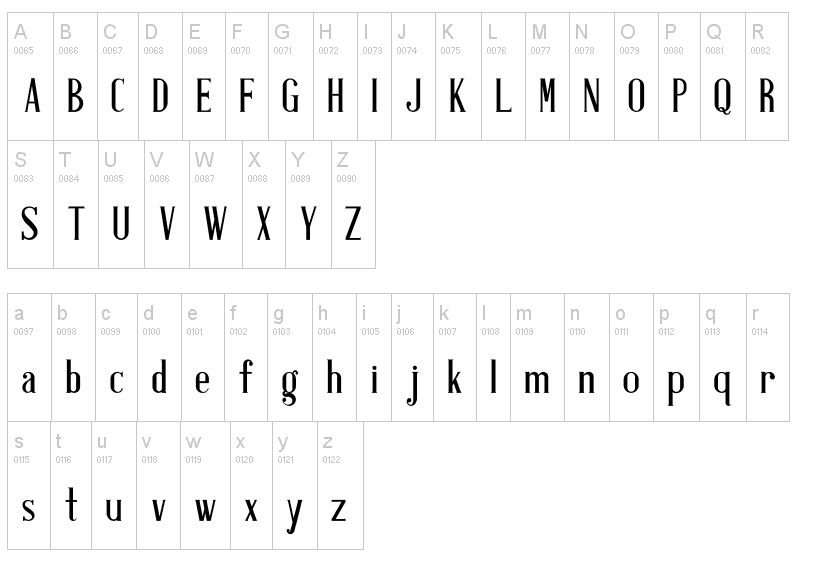
顯示字符後,包括大寫,小寫和數字,並清楚我們想要的字體, 我們將點擊下載按鈕r,位於頁面右側。 我們將下載一個 .zip格式的壓縮文件 在這裡,除了具有字體許可證的典型文本文件(如果有的話)之外,我們還可以找到完整的字體,通常佔用的字體少於1Mb。 下載後,讓我們看看如何安裝它。
在Mac上安裝字體
將字體下載到我們的計算機後,第一步是 將下載的文件複製到另一個文件夾 我們更靠近它,一旦到達那裡, 解壓縮 雙擊它。 目前,除了 .otf文件,對應於全文字體, 文本文件 以及有關它的信息,例如安裝說明或許可協議。
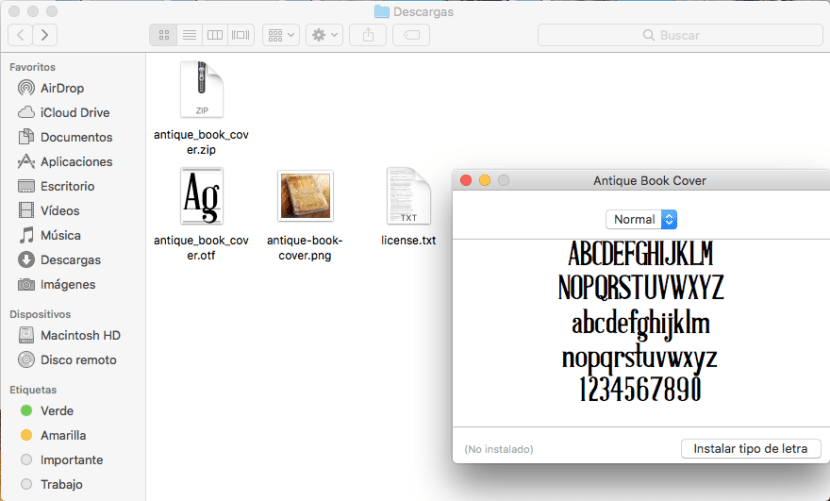
解壓縮文件後,唯一剩下的步驟是 雙擊字體文件圖標 本身(擴展名為.otf),然後將打開一個窗口,我們可以在計算機上預覽所述源。 如果我們正確下載了字體,並且屏幕上的結果符合我們的預期,那麼剩下的就是 按下按鈕“安裝字體” 位於窗口的右下角。
安裝完成後,它將在另一個窗口中打開 Mac字體目錄 自動。 這只是一組 Mac上安裝的字體,我們可以在其中看到所有字體,包括系統集成的字體和用戶安裝的字體。 從這裡我們可以管理它們,選擇我們要保留的對象,以及要消除的對象,以防萬一。 我們也可以按照自己的喜好禁用它們,保留字體已安裝但不能由任何程序訪問。
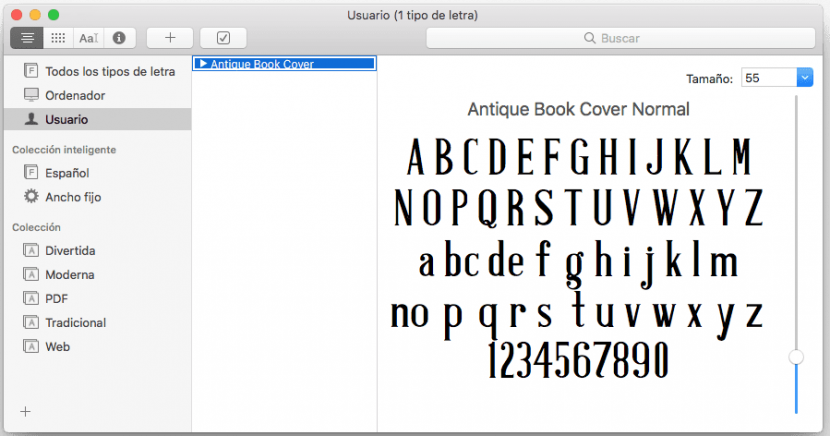
如您所見,這是一個 簡單,簡單,快速的過程,通過它我們可以輕鬆地個性化我們在Mac上製作或修改的所有文檔,使它們具有個人風格。 請記住,如果我們共享使用我們下載的字體的文檔, 收件人必須在計算機上安裝相同的字體 為了能夠查看和修改文本的任何部分,因此我們必須將使用的字體告知您。 您還在等待什麼情況下找到理想的字體?