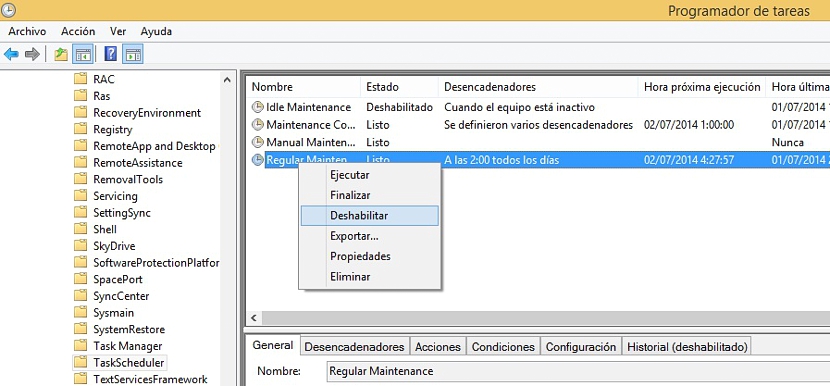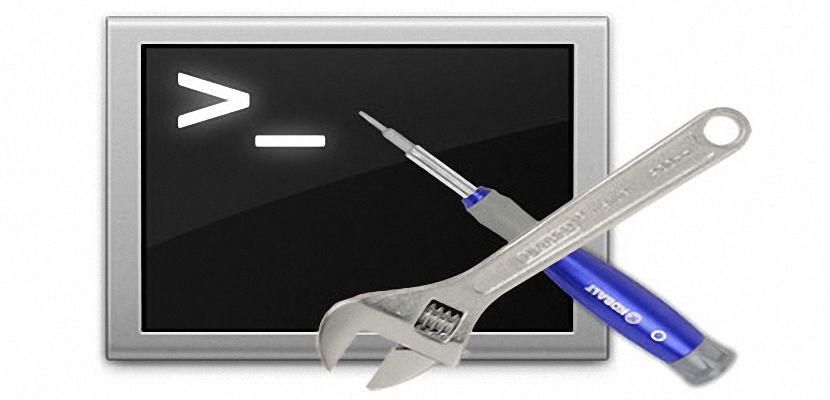
對於那些在 Windows 中使用電腦的人來說,一個非常惱人的情況是電腦開始運行相對緩慢,因為 一項工作已「在後台」啟動; 不幸的是,對於使用者來說,唯一的選擇是等待作業系統當時正在執行的活動類型完成。
梨 如果我們的工作很緊急,不能再浪費一分鐘呢? 如果以這種方式呈現,即使電腦“比烏龜還慢”,使用者也必須繼續他的專案; 我們所說的性能不佳並不是因為計算機太舊或安裝了大量應用程序,而是因為在那一刻 Windows 正在執行維護任務, 導致我們提到的這種緩慢的原因相同。
Windows 執行的這些維護任務是什麼?
之前我們提到過一個有趣的工具,我們可以在 Windows 電腦上安裝它,它主要致力於嘗試 檢查應用程式的新更新 我們已安裝在此作業系統中; 此類任務由第三方應用程式執行,其中不直接或間接涉及 Windows 的功能和工具,因為 微軟透過這些「維護任務」來執行它們。 他們指的是以下內容:
- 使用 Microsoft 為 Windows 提供的安全性修補程式進行更新。
- 硬碟碎片整理。
- 分析和檢查設備以查找任何類型的病毒。
這是 Microsoft 在任何版本的作業系統中執行的 3 個最重要的任務,根據使用者的程式內容還可以新增更多任務; 所以,每次啟動Windows維護功能時, 工作將開始在使用者無法手動控制的背景執行,這就是為什麼電腦在每次操作中變得緩慢的原因,因此,最終用戶將無法在設備上執行任何類型的特定工作。 有利的是,有很好的可能性 停止這些 Windows 維護任務,我們將在下面透過幾個步驟來解釋這一點。
如何停止或停用維護任務
我們上面建議的一切可能主要發生在低資源(或低階)電腦上,微軟正在努力做到這一點 Windows 總是經過很好的最佳化, 按計畫執行這些維護任務,可以每週執行 2 到 3 次,最好是每天執行一次。 如果您發現電腦在特定時間內運作速度相對較慢,我們建議您按照以下步驟操作:
- 首先我們必須啟動您的Windows 8.1作業系統
- 如果我們跳到桌面,我們必須 返回開始畫面 按 Windows 鍵(或按一下螢幕左下角的標誌)。
- 一旦進入 開始畫面 我們繼續寫 «計劃任務» 不帶引號,然後按 鍵 進入.
- 從結果中我們選擇一個引用 «計劃任務“。
- 這 ”任務調度器» 在 Windows 桌面上。
- 到達那裡後,我們進入側面選項樹中的以下路線:
工作排程程式 -> 任務排程器庫 -> Microsoft -> Windows -> TaskScheduler
一旦我們進入選項樹的這一部分,我們必須將目光轉向右側,即「定期保養«; 我們必須用滑鼠右鍵選擇此功能,以便出現上下文選單,從中我們只需選擇“禁用“。
透過此過程,任務規劃程序將不再在 Windows 中起作用,儘管系統更新、威脅審查和其他過程將必須由使用者手動執行。