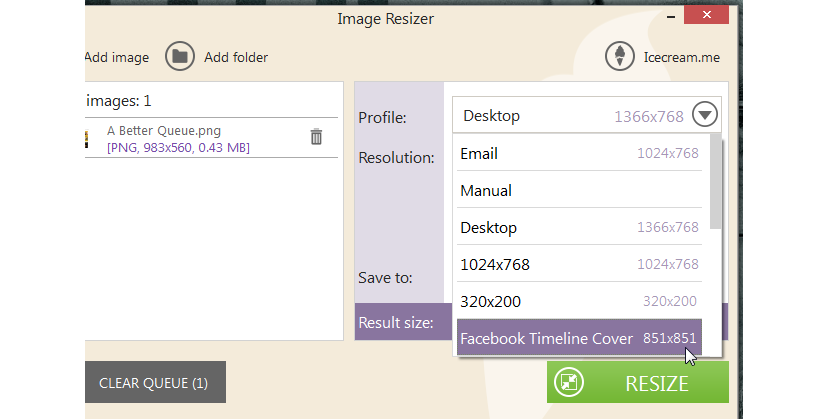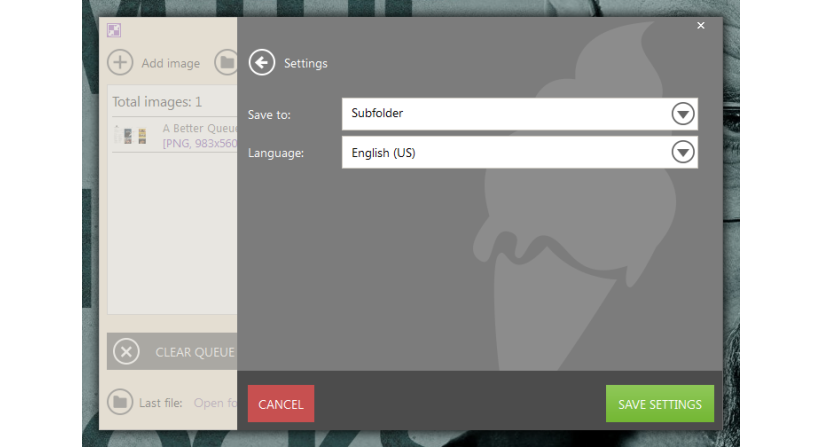[vimeo] http://vimeo.com/96200099 [/ vimeo]
其中大量的 現有的能夠調整圖像大小的應用程序, 我們甚至可以說,他們每一個人 具有相似的使用特性, 也許唯一的區別是我們可以免費工作或付費獲得官方許可證。
Paint.net 是一個可以幫助我們以不同方式處理圖像的工具,它確實非常出色,並且被提議主要在不同版本的 Windows 上工作。 有了她,我們就會擁有強大的力量 功能與圖形設計非常相似的應用程序,如果我們認為這個應用程序可以完全免費使用,那就很特別了。 現在,如果您不需要如此專業、複雜的應用程序或不需要太複雜而難以處理的面板,我們建議您使用 冰淇淋圖像調整器,在調整一張或多張圖像的大小時,它實際上可以自行處理。
在 Windows 中調整圖像大小的小技巧
具體參考這個名為 Icecream Image Resizer 的應用程序,您可以使用它 在 Windows 上完全免費下載並安裝, 據其開發人員稱,該工具的大小約為 65 MB。 在官方網站上,您可以欣賞它的一些功能,必須選擇您喜歡的語言並使用位於右上角的按鈕。 如果我們想談論這個應用程序,那是因為 其界面集成的不同功能, 它將幫助我們以一種非常簡單的方式並根據我們想要對它們執行的操作來調整圖像的大小。
一旦我們運行 Icecream Image Resizer,我們將能夠欣賞到一個完全現代化的界面,因為 視覺吸引力在任何時候都不會貶低其內部特徵。 為了更多地解釋它們,我們將在本文中提出某些圖像捕獲。
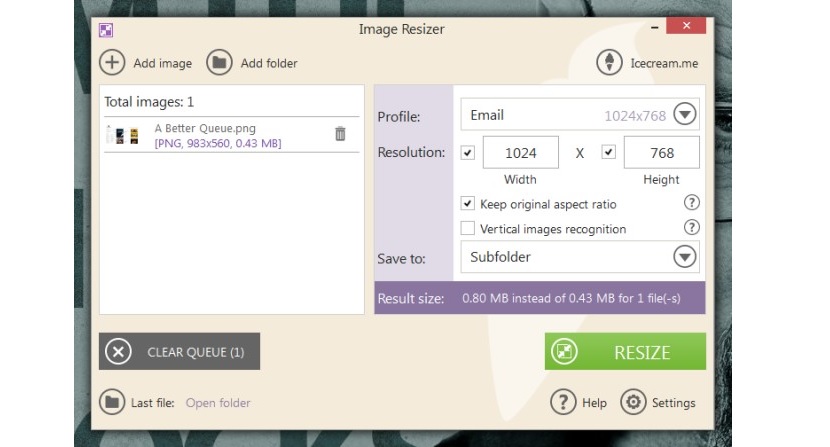
您可以在頂部欣賞到的圖像是我們想要分享的第一幅圖像; 在那裡您可以欣賞到在第一個實例中必須使用的兩個選項,它們位於該界面的左上角。 有了他們,您就有可能:
- 獨立添加圖像。
- 添加文件夾或目錄中包含的圖像。
通過這兩個功能,您可以實現一個偉大的目標 要立即處理和調整大小的圖像列表。 如果您錯誤地添加了圖像,您只需單擊每個圖像右側的“垃圾桶”形狀的圖標,即可立即將其從列表中刪除。 如果您想創建一個新列表,消除其中的所有列表,那麼您可以使用底部的深灰色按鈕(它顯示“清除隊列”)。
下一步是選擇生成圖像的大小; 為此,您只需選擇右側的向下小箭頭。
如上圖所示,您可以應用一些默認值 處理這些圖像並調整其大小。 這樣,您可以將它們調整為:
- 通過電子郵件發送。
- 根據我們的工作偏好定制尺寸。
- 它們可以用作 Windows 桌面的背景。
- 他們的尺寸是根據 Facebook 的傳記(時間線封面)確定的。
可以說這是 Icecream Image Resizer 為我們提供的最重要的功能,因為可以選擇那裡的自定義尺寸 讓圖像自動調整大小 並且幾乎不需要我們的干預。 再往下一點,我們會發現一個綠色按鈕,上面寫著“調整大小”,我們必須選擇它,以便整個過程立即開始。
在這個名為 Icecream Image Resizer 的應用程序的配置中,我們將有可能 選擇是否將生成的圖像保存在不同的文件夾中, 替換現有名稱或保存在源目錄中。
正如您將能夠欣賞的那樣,這個您可以完全免費使用的有趣的應用程序是一個極好的應用程序 調整圖像大小的替代方法 到先前在其界面中定義的大小。