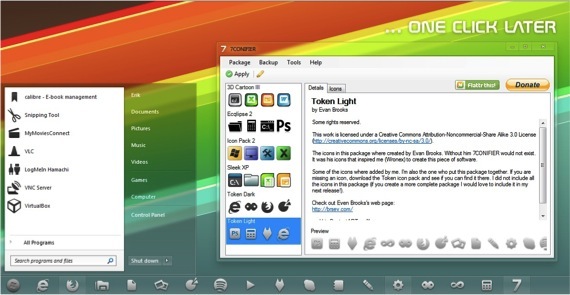![]()
當我們了解新的 系統 Windows 8,我們看到了許多新功能。 我們已經解釋瞭如何在此新系統中執行許多操作,但是我們從未與您談論過如何更改系統默認情況下所帶的圖標。
有許多用戶希望完全按照自己的喜好定制其係統,因此希望能夠更改每種可能性,其中包括系統圖標。 今天,我們將解釋執行此操作的幾種方法。
請記住,更改Windows 8桌面主題唯一可以修改的是計算機上使用的顏色,圖像和聲音,但是這些“主題”中的每個圖標均保持不變。
今天,您將學習如何更改桌面圖標,任務欄圖標和系統其餘部分的圖標。
您自己的桌面圖標
我們首先說明如何在Windows 8桌面上修改圖標,在這種情況下,可以通過簡單的方式修改桌面圖標,而不必使用第三方應用程序來修改它們,我們只需要選擇圖標,右鍵單擊並單擊 “財產”。 進入圖標屬性後,我們轉到選項卡 “直接訪問” 然後點擊 “更改圖標”.
在出現的窗口中,我們可以搜索計算機以選擇新圖標的文件,該圖標當然必須具有 擴展名.ICO.
請記住,這種更改圖標的方式非常慢,因為您必須手動手動進行操作。 此外,只能使用桌面圖標執行此操作。
最後,我修改了任務欄上的圖標
教您如何在Windows中更改桌面圖標後,讓我們開始任務欄圖標。 為此,我們將使用開發人員提供的應用程序,該程序免費提供給所有人。 關於應用程序 7號機。 它是為Windows 7創建的,但是已經過驗證,它與Windows 8和8.1完全兼容。
這個小應用程序將使我們能夠更改任務欄上的圖標。 在應用程序本身中,我們已經預先加載了一些圖標供您選擇。
要使用此小程序,我們不需要安裝它,因為它具有PORTABLE版本。 為了使用該程序,您必須從開發者頁面下載它,解壓縮並尋找可執行文件。 7CONIFIER.exe 我們必須授予管理員權限。
當我們打開該應用程序時,在右側我們會看到已安裝的圖標包列表,以激活它們,只需單擊其中一個,然後單擊 登記。 請記住,只有該包中包含的欄上的圖標會被更改,也就是說,如果包中不存在該欄上的所有圖標,則僅包中包含的內容將被更改,存在不一樣的東西。
這就是為什麼我們建議您創建自己的圖標包的原因,對於該圖標包,您必須導航至“打包” /“創建” /“來自”選擇。 在這裡,您可以編輯欄中已有的圖標,為此,您只需要準備好要添加.ICO擴展名的所有圖標即可。 然後您保存該包並按照我們已經說明的方法應用它。
和系統圖標?
最後,我們將解釋如何更改系統圖標,為此,我們將使用另一個第三方應用程序,與前一種情況一樣,該應用程序允許我們將現有的圖標包應用於系統圖標。 關於程序 圖標打包器,一個Stardock軟件,可讓您將完整的圖標包應用於整個系統。 該程序不是免費的,但我們可以在30天的試用期內使用它。
更多信息 - 如何在Windows 7中更改快捷方式圖標