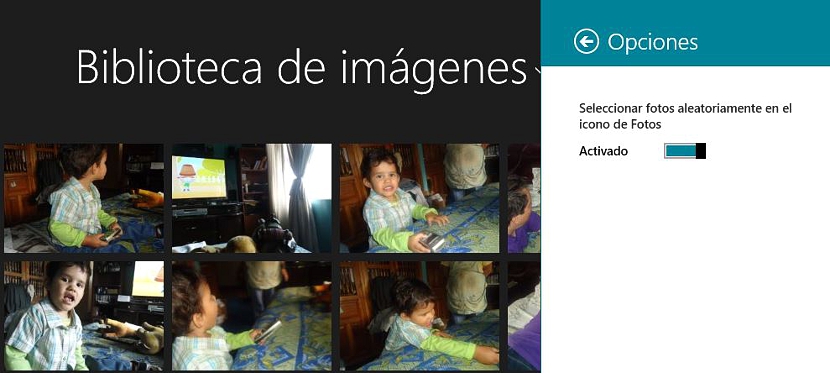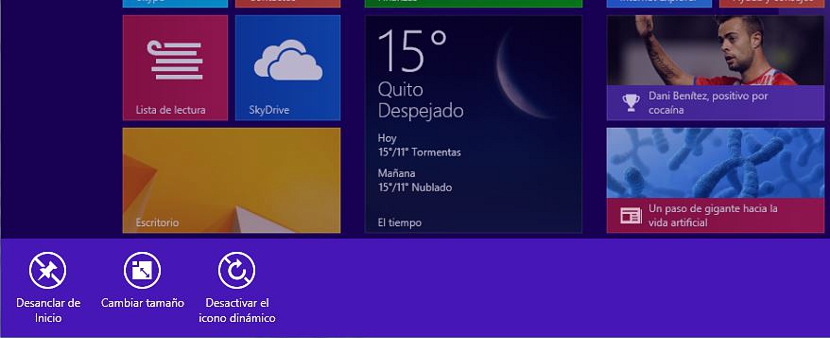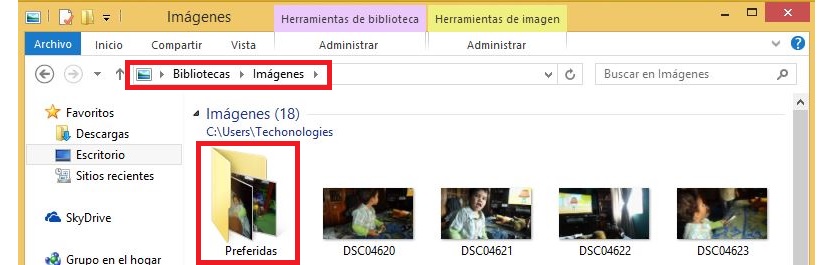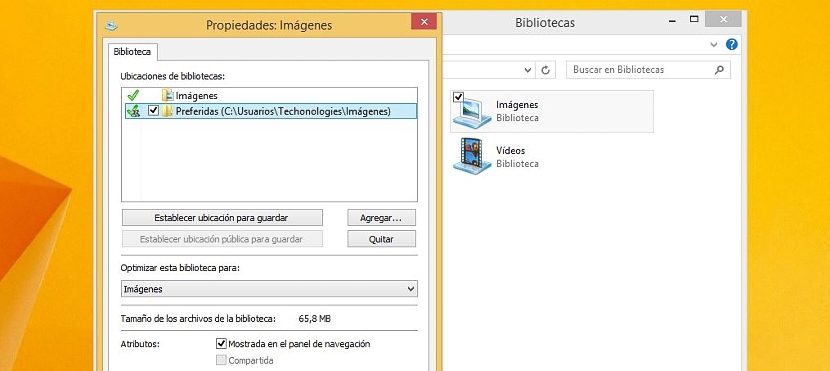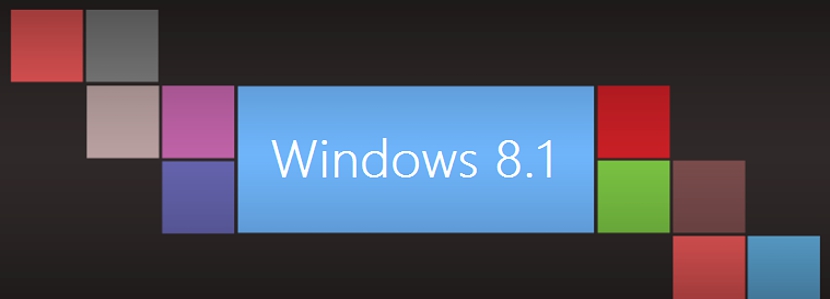
Windows 8.1具有許多新功能,現在可以根據任何用戶的每種品味和風格對其啟動屏幕進行個性化設置。 實時圖塊(或實時圖塊)是功能之一 我們可能會敬佩這些元素,根據我們對這些信息的需求,這可能是好事,也可能是壞事。
如果磁貼引用了不同的新聞項,則激活實時磁貼是一個優勢,因為有了它,我們將可以實時欣賞正在開發的新聞。 但 那圖片和照片呢? Windows 8.1磁貼可以以不同方式顯示,其中包括靜態圖像,Microsoft提議的照片的默認圖標或根據所述目錄的內容交替顯示的圖像。 在本文中,我們將提及修改這些特徵,以便您選擇此磁貼應採用的方式。
1.在Windows 8.1中從“照片”磁貼禁用“實時磁貼”
這將是我們此時要提到的第一個替代方法,也就是說,沒有圖像在旋轉,必須這樣做 禁用Live Tile; 為此,我們建議您遵循以下步驟:
- 我們正朝著 開始畫面 Windows 8.1。
- 我們觸摸或點擊 FOTOS 輸入以查看其內容。
- 到達該位置後,我們將激活屏幕右側的超級按鈕。
- 從顯示的選項中,我們選擇 組態.
- 現在我們選擇 選項.
- 我們將小選擇器移至 禁用實時平鋪。
當選項欄未顯示在底部的“禁用動態圖標”下時,應使用此過程,如下所示。
2.為圖塊選擇特定的照片
上述程序僅在以下情況下有效 我們不希望在“照片”圖塊中顯示任何類型的圖像 在Windows 8.1的“開始”屏幕中; 如果您遵循該過程,我們將在下面告訴您如何定義特定圖像,以便將其顯示在所述圖塊上:
- 我們正朝著 Windows 8.1開始屏幕。
- 我們單擊,然後輸入目錄 FOTOS 使用瓷磚。
- 從所示的畫廊中,我們選擇我們感興趣的照片。
- 它將以全屏顯示。
- 我們再次選擇它(通過觸摸或單擊它) 調出底部的選項欄。
- 在所有這些中,我們選擇了«設置“。
- 在所示的社會中,我們選擇«照片圖標“。
您可以佩服,與以前的版本相比,此Windows 8.1更新中的過程也有所更改。 完成這些步驟後,您可以 返回開始屏幕, 我們將佩服 FOTOS 顯示先前選擇的圖像。
3.包括一些照片拼貼
該過程可能比上面提到的過程更長一些,也有些複雜,這就是為什麼我們在提及要遵循的步驟時會盡量做到精確:
- 如果我們發現自己 開始畫面 我們走向他 Windows 8.1桌面。
- 我們打開一個窗口 文件瀏覽器。
- 我們尋找我們的地方 圖書館.
- 我們轉到目錄 意象.
- 在其中,我們創建一個附加文件夾(我們將其放置為 首選的)
好吧,庫目錄中所有我們感興趣的圖像,我們將不得不選擇它們 將它們移動(或複制)到“收藏夾”文件夾 我們在這個時候創建的; 重要的是,通過文件瀏覽器的簡單搜索,我們已經找到了庫而不是相應的目錄; 如果我們這樣做了,現在我們必須繼續我們的過程:
- 我們前往 圖書館 Windows 8.1
- 我們找到文件夾 意象.
- 我們用鼠標右鍵單擊該文件夾,然後選擇 性能.
- 我們點擊顯示 添加 然後選擇新創建的文件夾(首選的).
- 我們激活底部的框,然後說 在導航窗格中顯示.
- 我們通過相應的按鈕接受更改。
通過此簡單過程,我們將這些圖像放置在 首選的 將是我們的一部分 實時照片拼貼,幾秒鐘後或下次重新啟動計算機時您會注意到的更改。