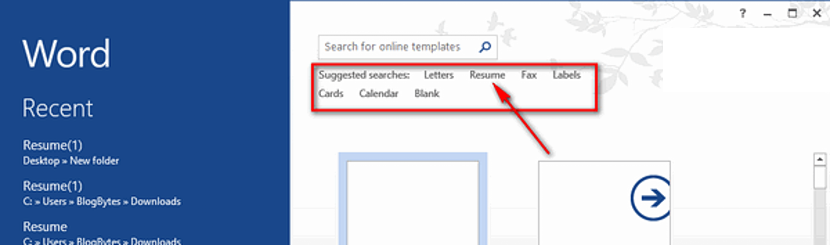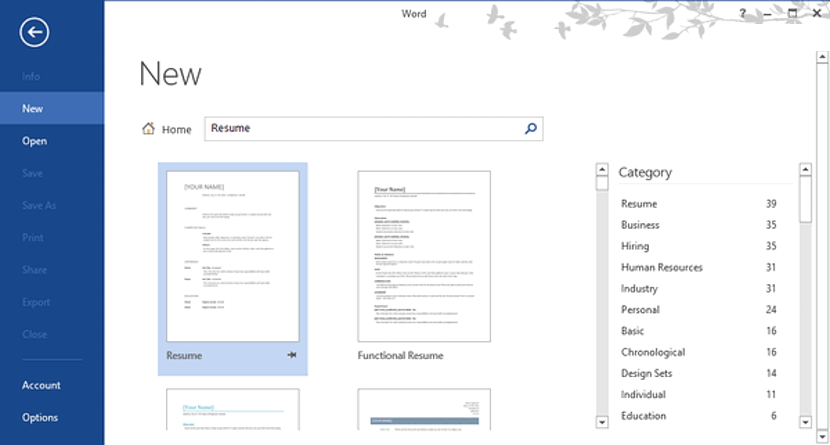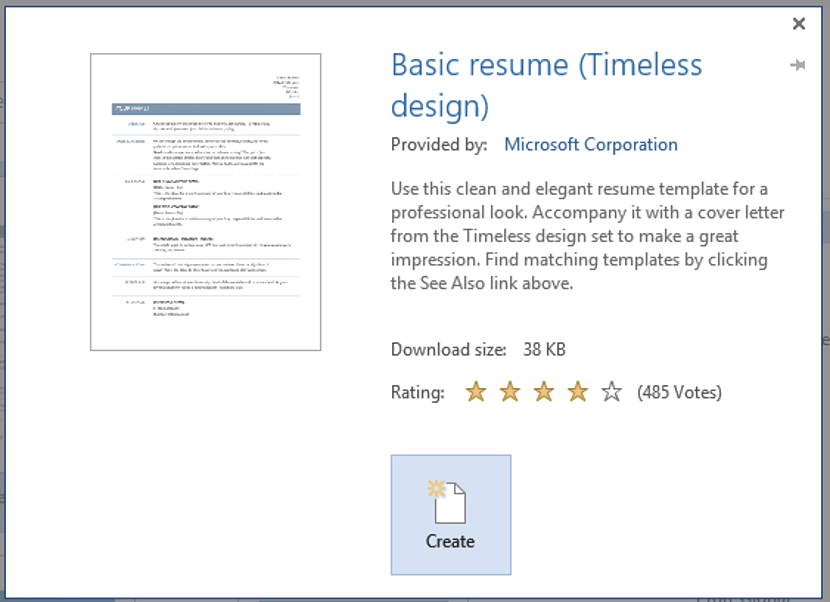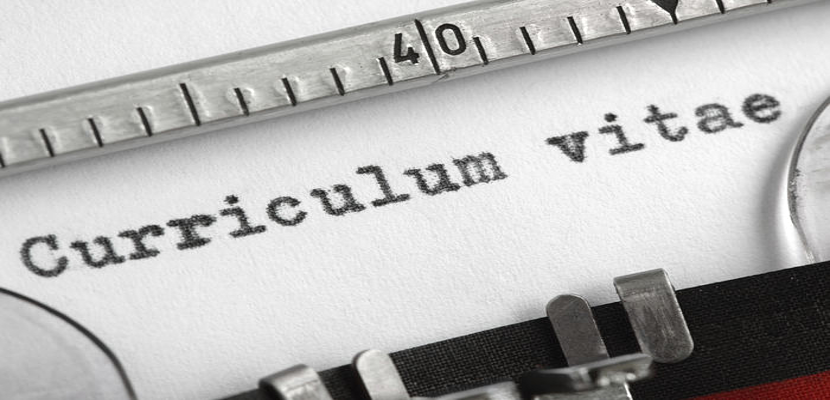
2014 年即將結束,我們將拋開今年計劃執行的所有項目、願望和願望。 我們應該從現在開始計劃 2013 年底所做的同樣的事情,這是一個好主意 準備一份專業履歷。
透過這份履歷,我們將有可能描述每一個我們的技能,我們獲得的頭銜 在我們的一生中,我們表現最好的領域以及我們認為的一切,一旦我們開始在2015 年初的不同情況下開始呈現這份文件,我們未來的老闆可能會感興趣。不需要有太多經驗,我們只需要微軟Word 利用它的一個功能來幫助我們完成這項任務。
在 Word 2013 建立履歷
之前我們已經提到過某個 微軟提出的新功能數量 在其 Office 2013 辦公室套件中,值得回顧一下,以了解我們在購買它時所依賴的潛力。 目前我們將致力於提及一定數量的 我們可以使用 Word 2013 中的功能 但是,唯一的目標是創建我們的簡歷。 為此,我們建議您按照以下步驟操作,執行這些步驟時不會遇到任何困難:
- 透過從 Windows 開始功能表中搜尋來執行 Word 2013。
- 您將能夠欣賞第一個歡迎或演示畫面。
- 那裡將顯示一些選項以供立即選擇。
- 您必須選擇顯示“«簡歷“。
基本上這是我們唯一要做的事情,在某些情況下無法獲得有效的結果,因為 此範本未下載或安裝在辦公室套件中。 如果發生這種情況,您不必擔心,因為您只需去小搜尋空間寫下所說的單字(簡歷),它將立即獲得一些與您的請求相關的結果。
一些將在那裡顯示。 可以完全免費使用的模板; 一方面,還有一些您可能感興趣的類別,您應該在其中瀏覽以嘗試找到更適合您工作的專業化領域的類別。
下載並安裝您感興趣的模板後, 將在Word 2013註冊。 您只需選擇「建立」按鈕,即可開始使用屬於您的資訊填入每個空格。
在 Word 2010 建立履歷
我們上面提到的過程包括要遵循的簡單步驟,儘管相同 它們必須僅在 Word 2013 中執行; 如果您沒有這個版本,您也可以使用舊版本,目前我們推薦的是 Word 2010。這裡與我們上面提到的方法有一些細微的差異,一旦您按照以下步驟操作,您就會注意到這一點:我們此時此刻將推薦:
- 尋找並執行 Word 2010。
- 現在選擇顯示“«檔案“。
- 將顯示一個新介面,您必須選擇顯示“«新“。
- 嘗試在可用範本中尋找簡歷。
- 再往下一點是 Office 模板,您還應該嘗試在其中找到與簡歷相對應的模板。
- 如果找不到它,請使用小搜尋框輸入 «簡歷“。
Word 2010 將在線上搜尋此模板,以與先前方法中提出的非常相似的方式顯示大量結果。 在這裡你只需嘗試一下 找到最適合您需求的模板 當然,還有您工作的專業領域。
您必須下載模板,然後開始創造性地填寫每個欄位; 這樣,您現在就擁有了使用Word 2010或Word 2013的良好解決方案,這些工具將幫助您 透過簡單的步驟創建專業的履歷。