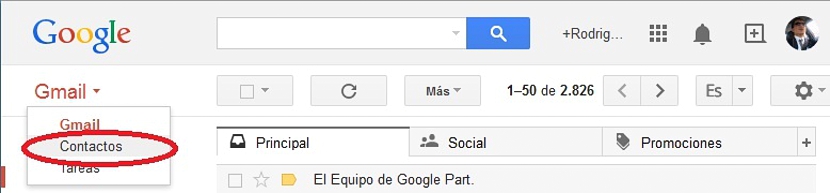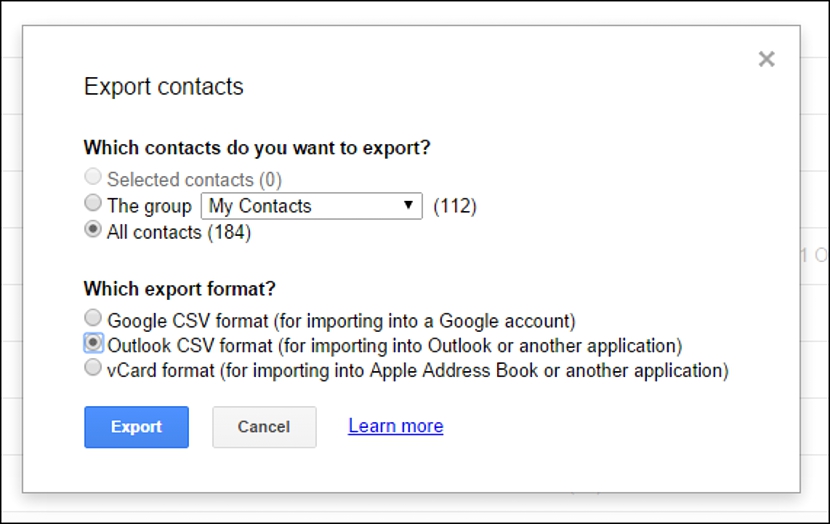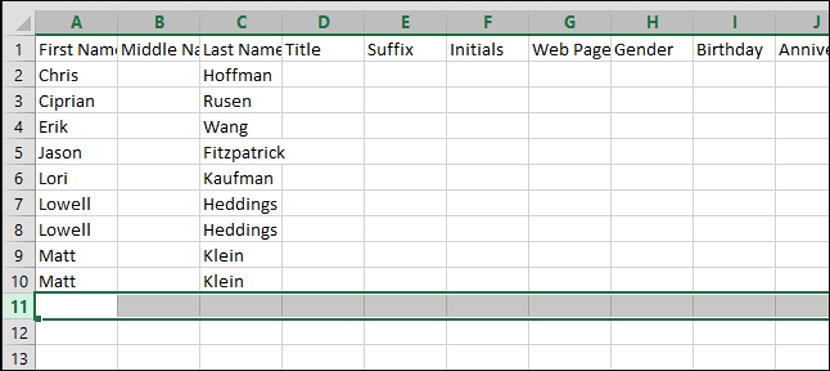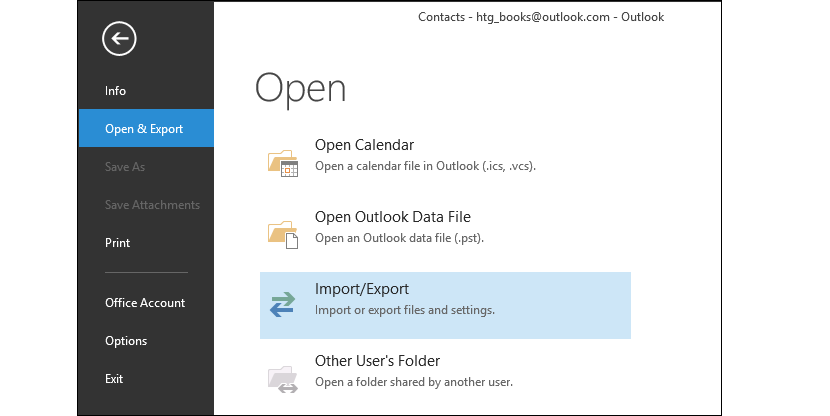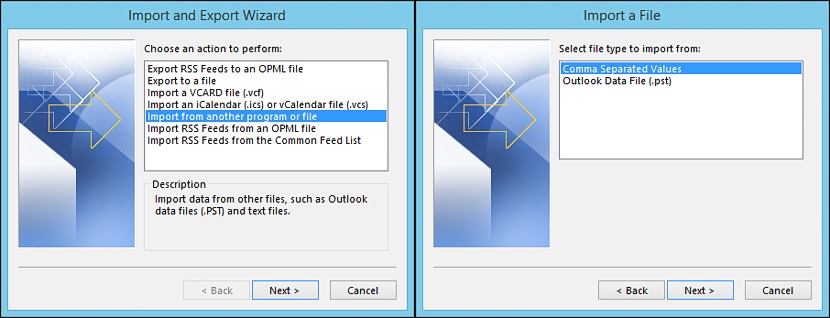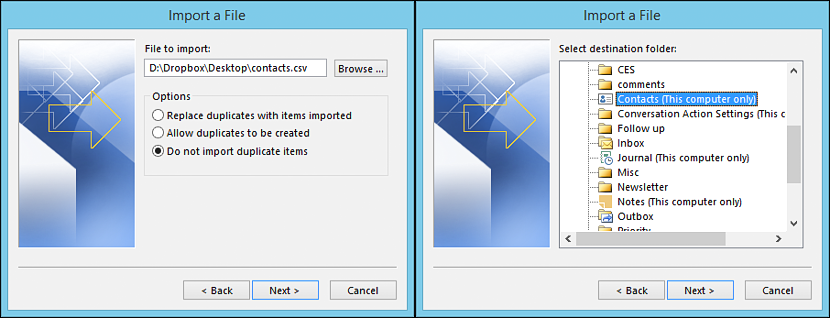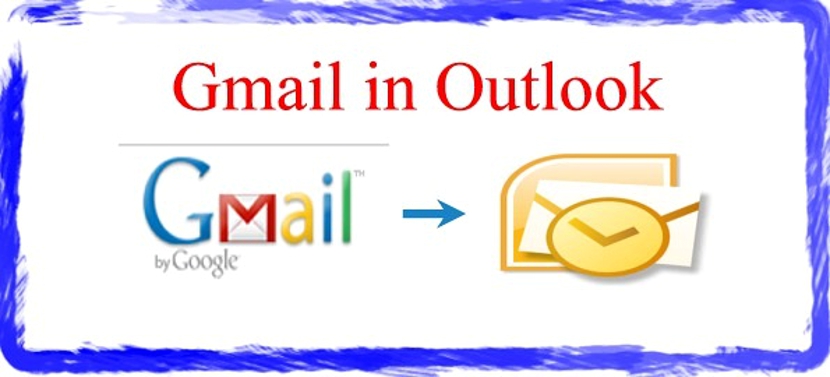
您是否曾經需要在 Microsoft Outlook 中使用 Gmail 聯繫人? 有時,許多人決定從電子郵件客戶端遷移到完全不同的客戶端,從而提出我們通過上述問題提出的需求。
能夠出口似乎令人難以置信 所有聯繫人列表從 Gmail 到 Outlook 只需要一個小技巧,無需隨時使用第三方應用程序。 在本文中,我們將提到您應該如何進行(步步),這樣您就可以將導入的 Gmail 帳戶中的所有聯繫人都包含在 Microsoft Outlook 列表中。
將 Gmail 聯繫人列表引入 Outlook
之前我們必須提到,那些有興趣採用這個小技巧的人必須登錄他們的 Gmail 帳戶以及 Microsoft Outlook; 對於第一種情況,顯然您需要使用您喜歡用於此 Gmail 客戶端的互聯網瀏覽器。
我們首先要做的就是, 使用 Gmail 帳戶中的相應憑據登錄 以及在我們鏈接到該帳戶的互聯網瀏覽器中。
一旦我們進入 Gmail 常規屏幕,我們必須選擇位於左上角的下拉菜單(通過其框),然後從那裡選擇選項“往來“。
一旦我們以這種方式進行,我們必須選擇標記為“的小框”馬斯«; 在顯示的選項中,我們必須選擇“出口“。
立即出現一個新窗口,其中 將使我們能夠執行選擇性導出; 如果我們只想導出一定數量的聯繫人(在屏幕截圖中該選項已停用),則之前我們應該選擇每個聯繫人以通過其各自的框導出,然後選擇將帶我們的選項朝著這個盒子。 我們還可以導出某一組聯繫人的列表,只要我們將它們分成幾組即可。
如果我們的意圖是 導出至“所有聯繫人” 我們必須利用此時我們所處的窗口中的第三個選項。 在同一框的底部有一些附加選項,這將幫助我們
- 將聯繫人列表導出到另一個 Gmail 帳戶,如果我們打開了一個新的電子郵件地址,並且我們想要獲取所有聯繫人,那麼這會很有用。
- 將聯繫人列表導出到 Microsoft Outlook 服務(這是我們當前的目標”。
我們只需選擇我們提到的第二個選項,然後選擇“出口» 位於該窗口的底部。
值得一提的是,生成的文件格式為“.CSV«,可以在任何電子表格軟件(例如 Microsoft Excel)中毫無問題地打開它; 我們提到後者是因為用戶可以打開該文件以便稍後對其聯繫人進行一些編輯,這可能涉及必須 添加生日、某種筆名等數據, 他的一些聯繫人的官方頁面以及其他信息。
將生成的聯繫人列表導入 Microsoft Outlook
這將是所有事情中最簡單的部分,因為我們只需要 記住我們保存“.csv”文件的位置»同時,我們必須通過以下步驟從 Microsoft Outlook 導入它:
- 打開微軟 Outlook。
- 從左側欄的菜單中選擇允許我們 «打開並導出» 然後,到選項(右側)“進出口“。
- 將出現一個新的選項框,必須選擇允許我們進行的選項 “從另一個應用程序或文件導入“。
- 從出現的新框中,我們必須選擇允許我們導入聯繫人列表的選項,其格式由“分隔”昏迷“。
- 一個新窗口將允許我們導航到之前導出的文件所在的位置,並在同一窗口中選擇與“重複的項目“。
當我們導入之前導出的所有聯繫人列表後 從 Gmail 並通過 Microsoft Outlook 中的此過程, 我們每個朋友(或同事)的信息都將出現在後者中。 值得一提的是,如果您想執行相反的情況,您可以冷靜地執行,即將聯繫人列表從 Microsoft Outlook 導出到 Gmail,並遵循每個步驟中建議的相同標準。