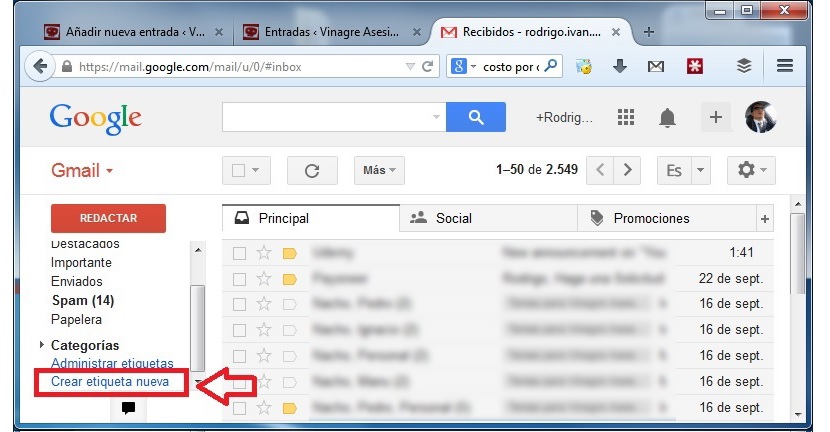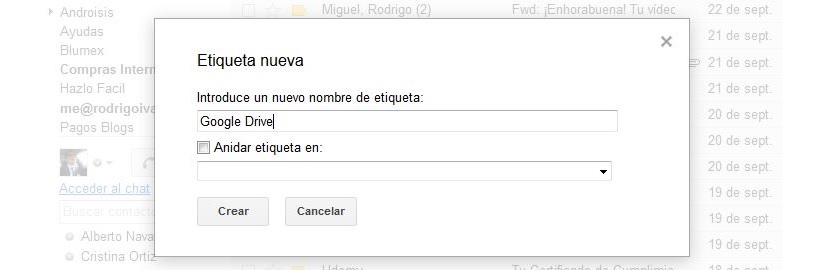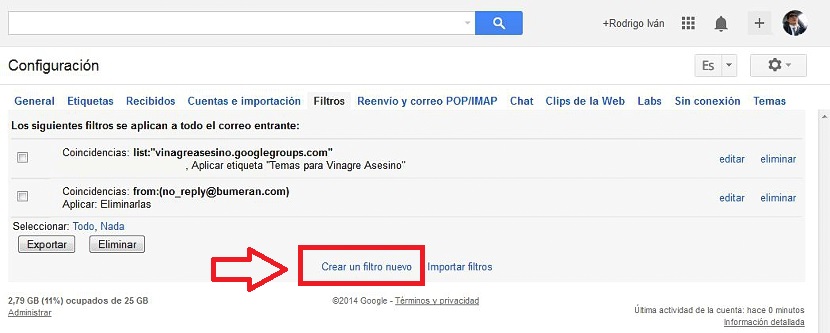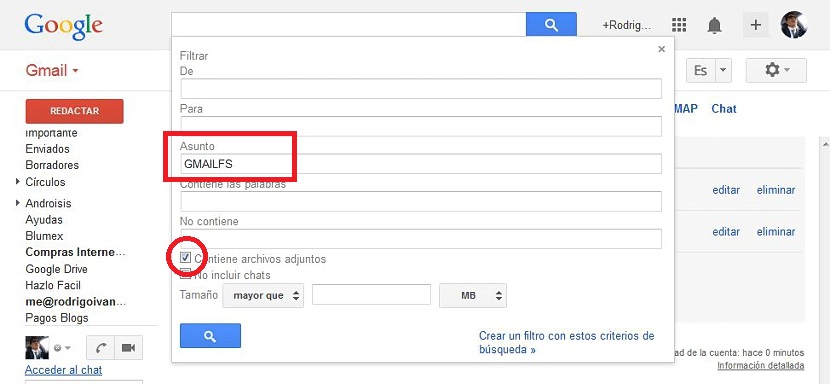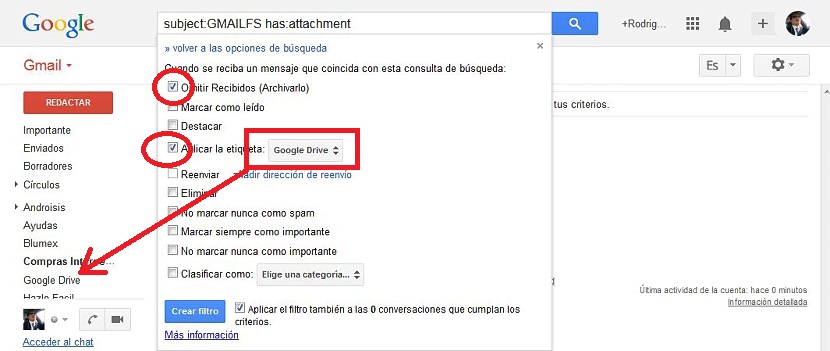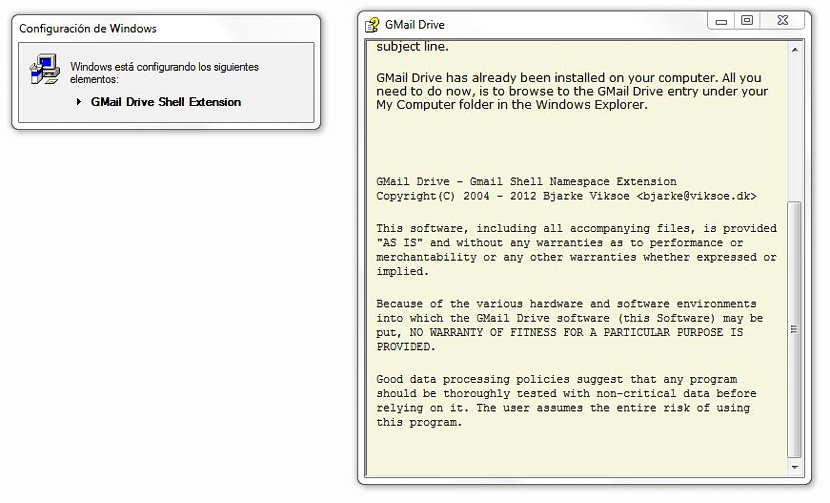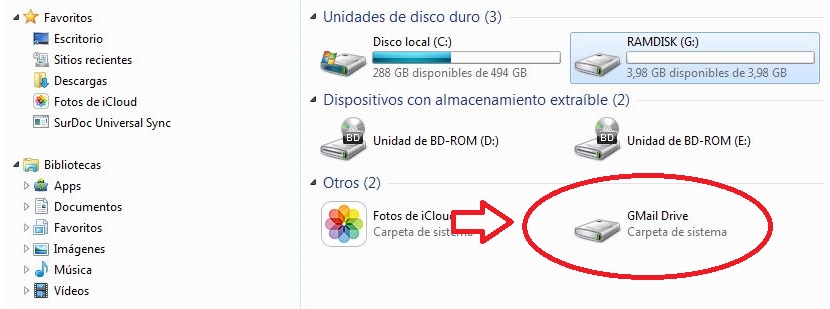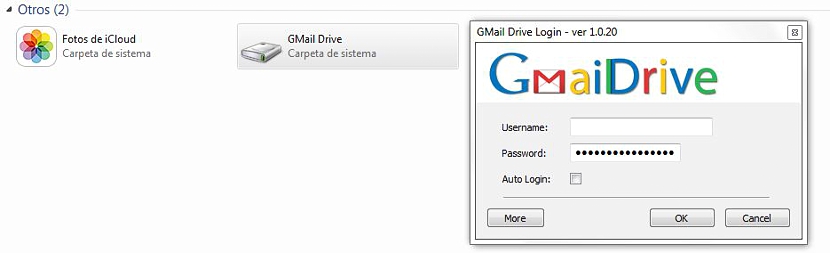
所有那些擁有 一個Gmail帳戶,他們將自動成為雲中存儲空間服務的債權人,該服務的名稱為 谷歌驅動器; 眼下 該空間預計大約 15 GB 完全免費,加上 Gmail 和 Google 照片簽名所提供的總容量達到 25 GB。
現在我們將建議您表演一個小技巧,您將能夠 存儲您從 Gmail 帳戶接收或發送的所有附件,到電子郵件客戶端內的保留空間,可以將其用作小型存儲庫,或者換句話說,雲中的附加空間。
您現在可能想知道 您應該創建此保留空間的原因; 假設您開始在個人和工作中發送和接收重要文檔(照片、Office 文檔、音頻或視頻文件等),也許在某個時間您需要快速查看這些信息。 使用某些關鍵字和內部 Gmail 搜索引擎,您可以找到所有這些內容,儘管會有些延遲。
另一種解決方案是將所有這些文檔或文件導出到 Google Drive 帳戶,並開始創建某些類別以進行正確的區分。
如果我們相信 我們的 Gmail 客戶端中的預留空間, 我們在特定時間(通過電子郵件)發送或接收的所有附件都將存儲在我們現在建議創建的位置。
創建一個保留空間來存放我們的附件
如果您對此主題感興趣,那麼我們建議您按照以下順序步驟操作; 我們必須從 Gmail 收件箱管理其中的第一個; 為此,我們只需 轉到左側邊欄的末尾, 我們會在其中找到一個選項“創建新標籤“。
選擇此選項時(如上圖所示),將出現一個新窗口; 在那裡,我們必須放置一個我們可以清楚識別的名稱,建議使用“Google Drive”,但為了區別於該公司提供的服務,我們也可以選擇 放置“Gmail Drive”的名稱。
創建該標籤後,我們將能夠注意到它始終顯示在左側邊欄中。 目前這個空間將是空的,但從現在開始,每次我們接收或發送某些附件時,它們都會開始在那里托管。 為了實現這一點,我們必須 進行一些配置更改; 現在我們必須點擊 Gmail 右上角的齒輪,必須選擇 «組態“。
進入配置區域後,我們必須選擇“過濾器«。 我們只需轉到屏幕底部即可 «創建一個新過濾器» 那裡有選項。
我們將立即跳轉到一個新窗口,其中我們必須僅放置關鍵字 «郵件系統» 在“主題”區域內。 我們還必須激活底部的框,上面寫著“包含附件» 然後,單擊顯示以下內容的選項 “使用這些搜索條件創建過濾器“。
現在我們將發現自己處於另一個配置窗口中,我們必須在其中激活您可以在我們放置的圖像中欣賞的框。 這樣,我們將命令附加文件不要保留在我們的收件箱中,而是, 位於我們之前創建的文件夾(標籤)中。 這意味著它們將自動移動到“Google Drive”或“Gmail Drive”,具體取決於我們為所述標籤選擇的名稱。
現在我們只需按藍色按鈕,上面寫著“創建過濾器» 讓一切都成真。
通過這種方式,我們已經成功地使附件可保存 在我們的 Gmail 電子郵件帳戶內的預留空間中,感謝標籤的創建,它代表了我們建議的技巧。 現在,有一個小工具,我們可以完全免費使用,這樣我們就可以 從我們的文件資源管理器訪問此“Gmail Drive”文件夾。
對於這個工具你可以 從以下鏈接下載,安裝後將添加一個新單元。
當您雙擊所述驅動器時,系統會要求您輸入訪問憑據,即 用戶名和密碼 用於登錄 Gmail(如頂部的第一張圖片)
在此工作模式下,您現在可以從計算機桌面並使用文件資源管理器查看該文件夾的內容。 值得一提的是 這個小客戶端不兼容 Gmail 在郵件帳戶中時,«再檢查一遍» 作為一項安全措施。