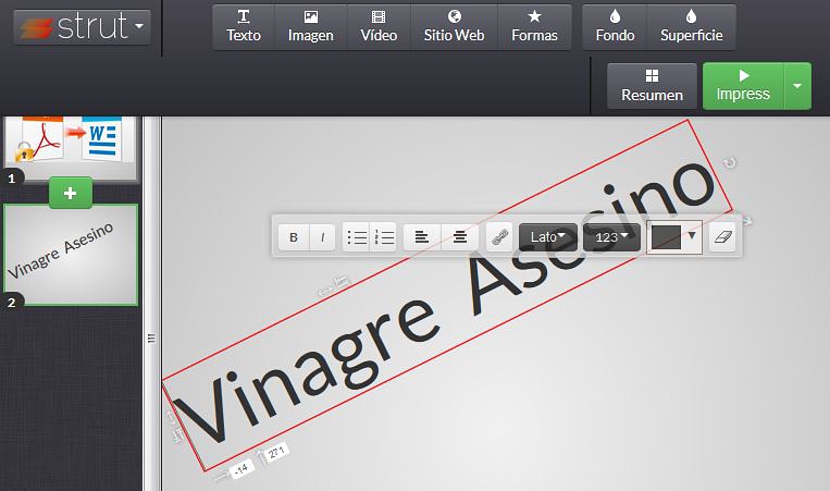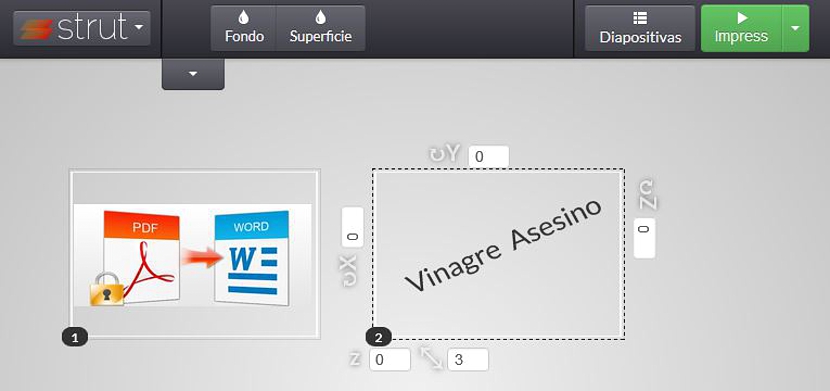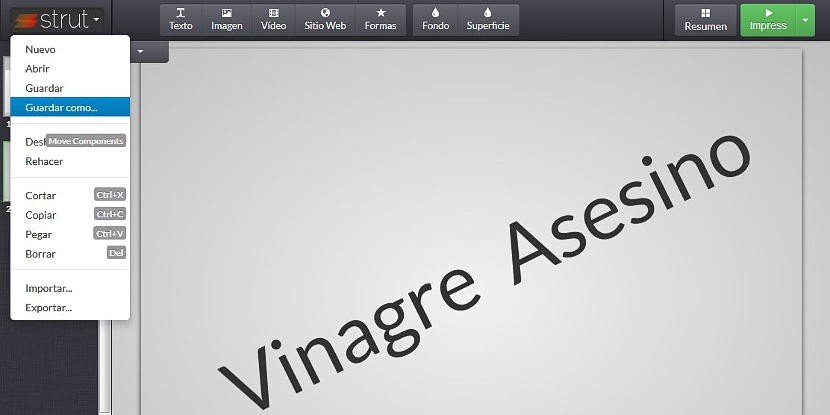如果在某個時候我們建議進行 一個“幻燈片放映” 幾乎不可避免地會想到“ Microsoft PowerPoint”這個名稱。
但是有可能在那一刻,我們手頭上沒有辦公套件的這個模塊,因此,我們必須使用任何其他免費資源來“擺脫困境”。 也許那時您會為我們此時的建議感到感激,因為我們遇到了 一個有趣的在線應用程序,名為Stru擁有大量功能,我們一定會知道該如何充分,創造性地利用。
與Strut配合使用的圖像幻燈片的替代方法
顯然,我們必須從這一刻開始澄清,Strut將不具有您可能在Microsoft PowerPoint中發現的所有那些功能,儘管它確實具有非常有趣的功能,並且本文中將提到其中的一些功能。
您要做的第一件事是轉到的鏈接 Strut的官方網站甚至 您將有機會欣賞三個小教程,這已經在告訴我們這個Web應用程序可以為我們做些什麼。 首先,提到了創建圖像幻燈片的可能性,儘管該工具的潛力遠不止於此,因為我們甚至可以使用演示文稿樣式的視頻文件或網頁,即專業多媒體。
當我們在Strut的官方網站上時,我們只需要按 紅色按鈕開始一個新項目。 此在線工具的界面將出現在同一瀏覽器窗口中,在該窗口中,我們將使用水平顯示在整個界面頂部的工具欄中的一些功能:
- 文本。
- 圖片。
- 視頻。
- 網站。
- 形狀。
- 背景。
- 表面。
所有這些元素都是您可以在頂部的工具欄中找到的,可以根據要執行的項目選擇其中一個或全部。 例如,如果您要 選擇“文本”工具, 光標將出現在窗口的中間,供您立即開始輸入。 除此之外,您還可以選擇頂點來更改文本的大小。 好像還不夠,如果您雙擊生成的文本, 一些其他選項將會出現 這將使您可以更改文本的顏色,字體,字體大小以及其他一些選項。
在左側,將顯示我們在幻燈片放映中生成的所有頁面。 與PowerPoint中一樣,每個框的底部(代表頁面)底部都會顯示一個“ +”號, 我們必須選擇創建新頁面的圖標。
頁面和文本的生成沒有限制,這一定會讚賞我們的創造力; 現在,我們不能不突出顯示的一個非常有趣的元素位於右上角,其中一個名為“總結»將允許我們更改幻燈片的顯示。
例如,我們可以將所有頁面查看為方框,根據我們希望該演示文稿的顯示方式,可以用不同的方式對其進行排序。 帶有«的綠色按鈕印»將幫助我們生成幻燈片,該幻燈片 將顯示在新的瀏覽器標籤和全屏中。 如果我們生成的所有項目都吸引了我們,那麼我們可以輕鬆地將其保存在任何地方。
為此,我們只需將按鈕與«支撐»位於左上角; 一些選項將出現在此處,我們必須從中選擇一個允許我們進行操作的選項。 將項目保存到本地; 這是一個好主意,因為如果我們使用Strut開發了一個出色的項目,那麼同時我們可以將其保存在USB Pendrive中,然後,只要使用此在線工具,就可以在其他計算機上進行恢復。