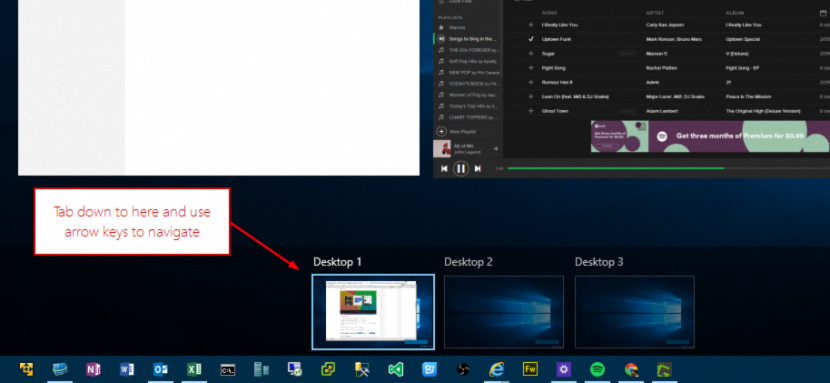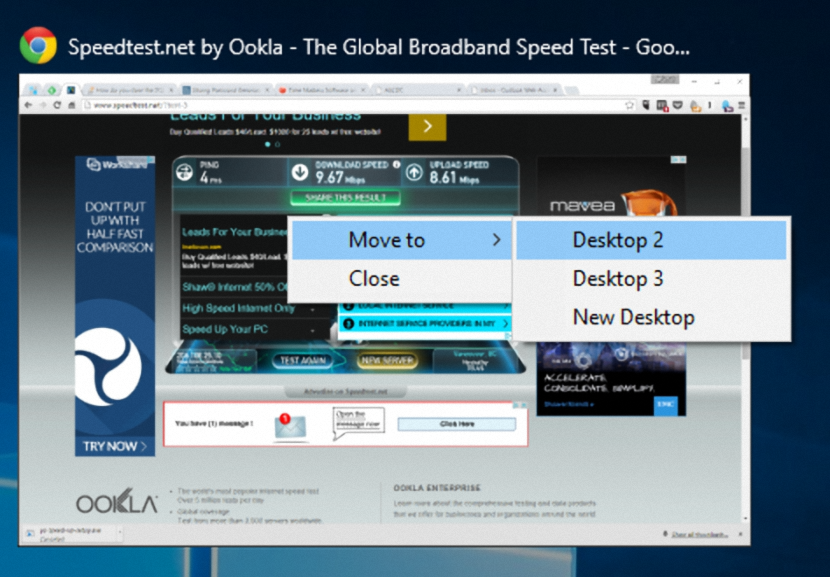Windows 10 帶來了許多新功能,這些功能主要會讓所有 Windows 7 用戶著迷; 這是因為微軟決定向之前使用各自的個人計算機購買了許可證(正式且合法)的用戶免費提供最新版本的操作系統,這代表 這是一個巨大的飛躍,因為他們不必隨時使用 Windows 8.1。
在Windows 10中集成的眾多全新功能中,提到“虛擬桌面”對許多人來說都是非常新奇的,因為有了這個,我們將有可能在不同數量的應用程序和完全不同的環境中工作,但“在一台個人計算機上”。
Windows 10 中虛擬桌面的鍵盤快捷鍵
在平板電腦上安裝 Windows 10 的用戶可以通過觸摸工具欄中的相應圖標輕鬆管理此功能; 當然,我們也可以使用簡單的鼠標來執行此任務,因為使用鼠標指針我們必須選擇這些“虛擬桌面”的元素才能 創建一個或移動其中一些。 還有第三個選項,主要針對那些“鍵盤快捷鍵愛好者”的用戶,因為通過簡單的組合,我們就可以更輕鬆地執行這些相同的任務。 這將是本文的目標,其中我們將提到最重要的“鍵盤快捷鍵”,它們將幫助我們有效地使用 Windows 10 的“虛擬桌面”。
在 Windows 10 中創建新的虛擬桌面
這將是最簡單的部分,因為我們只需要關注位於操作系統工具欄中的元素即可; 幫助我們創建新虛擬桌面的桌面就在那裡,儘管它的鍵盤快捷鍵如下:
Win + Ctrl + D
僅使用鍵盤快捷鍵一次,您將創建一個“虛擬桌面”,但如果您第二次重複該操作,您將創建另一個“虛擬桌面”。
如何在 Windows 10 中關閉虛擬桌面
如果您習慣使用鼠標指針或觸摸屏並不重要,但您肯定會開始使用此鍵盤快捷鍵:
Win + Ctrl + F4
有了它,您將關閉您所在的“虛擬桌面”,並自動進入下一個桌面。 如果不再創建“虛擬作家”,那麼您最終將進入主要作家(僅剩下一個)。
如何在 Windows 10 的不同“虛擬桌面”之間導航
一旦您在 Windows 10 中創建了不同的“虛擬桌面”,您將必須選擇某種機制來訪問其中一個並使用您想要在其中運行的應用程序。
Win + Ctrl + ?
Win + Ctrl + ?
您在我們之前放置的快捷方式中看到的箭頭實際上代表鍵盤上的“方向”箭頭; 使用第一個鍵盤快捷鍵,您將能夠進入下一個“虛擬桌面”,而使用第二個鍵盤快捷鍵,您將返回到上一個鍵盤快捷鍵。
如何將窗口從虛擬桌面移動到其他桌面
雖然我們試圖了解管理“虛擬桌面”的鍵盤快捷鍵,但對於此任務需要結合使用鼠標指針進行干預; 我們建議您按照以下步驟完成此任務:
- 您已使用鍵盤快捷鍵“Win + Tab”激活“任務視圖”。
- 現在瀏覽到您想要移動到另一個桌面的窗口。
- 用鼠標右鍵選擇它,然後從上下文菜單中選擇“移至”。
- 現在只需選擇要將窗口移動到的虛擬桌面即可。
儘管我們提到的功能是 Microsoft 認為最重要的功能,但我們還可以描述更多功能。 當我們處理 Windows 10 時,我們將列出一些額外的鍵盤快捷鍵,儘管目前我們描述的用於處理“虛擬桌面”的快捷鍵已經足夠了。