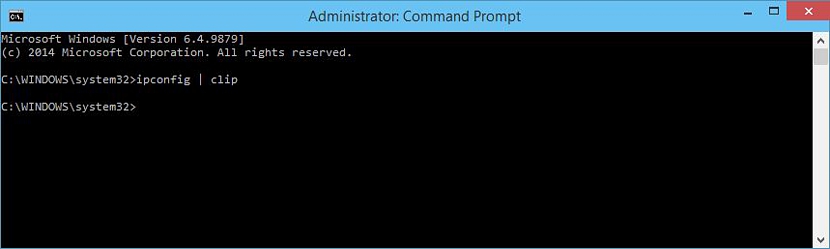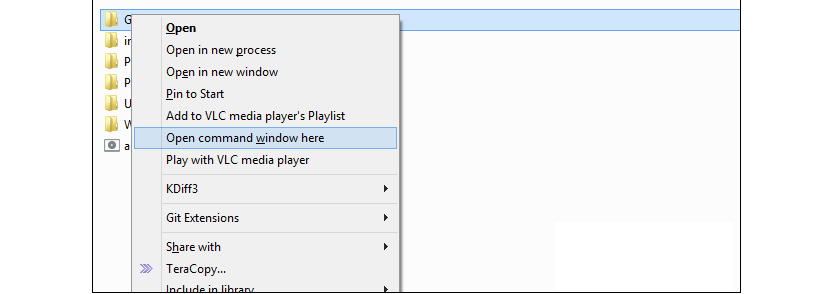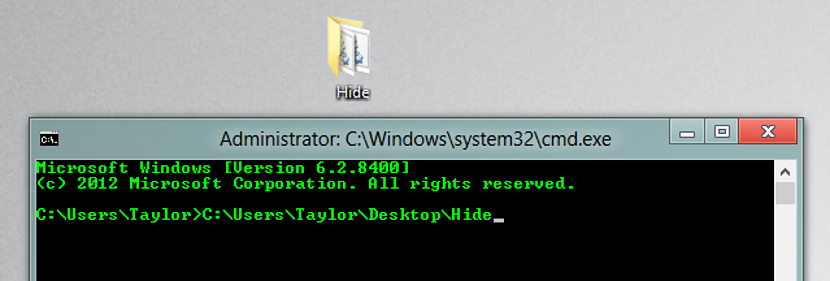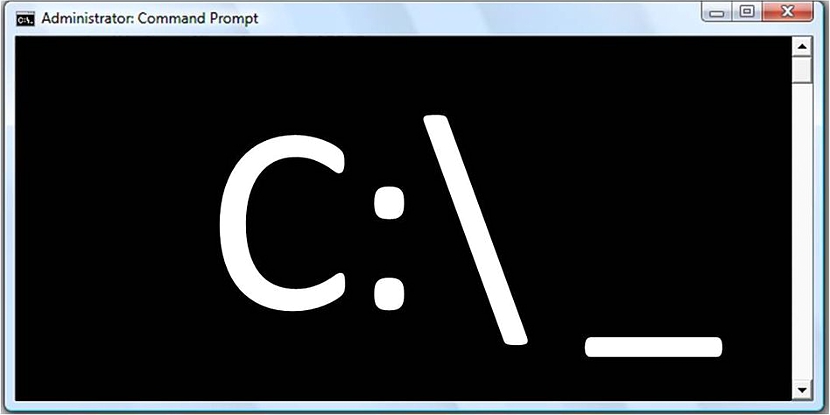
在我們在 Vinagre Asesino 博客中提供的大多數教程中,眾所周知,可以使用“cmd”在 Windows 中獲取某種類型的結果,通常, 它主要涉及技巧。
我們提到的有關“cmd”的所有內容都可以被視為任意的、基本的或簡單地作為那些擁有以下功能的人的專門功能: 充分了解其正確使用,還有一些我們隨時都需要的功能,現在,我們將建議您在需要這些功能時使用它們作為 5 個技巧。
1. IpConfig 的 cmd 技巧
首先,我們建議您查看我們提到的文章 使用鍵盤快捷鍵調用“cmd” 具有管理員權限,無需使用鼠標右鍵。 我們推薦這個是因為 本文中將始終使用 到該功能。
我們要提到的第一個技巧是指 “IPConfig”可能向我們提供的信息 在 Windows 中,不幸的是只能在終端命令窗口中註冊,除非我們使用一個小開關:
ipconfig | clip
如果我們寫上面建議的句子,則所有信息都在 “ipconfig”將暫時保存在內存中 計算機的; 要恢復它,我們只需打開一個純文本文檔並繼續將信息粘貼到那裡。
2. 打開“cmd”內的文件夾位置
有時我們需要訪問命令終端中的特定文件夾(顯然,使用 cmd),這可以是 如果選擇的路線名稱很長,則很複雜、名稱中出現奇怪的字符或空格。 我們唯一需要做的就是打開文件資源管理器並找到我們要從該命令終端窗口進入的文件夾。
使用鼠標右鍵,我們可以從上下文菜單中選擇該功能 “在此處打開命令窗口” 正如我們放置在頂部的屏幕截圖所示。
3.查看“cmd”中使用的命令歷史記錄
如果我們打開了一個命令終端窗口並且其中一些已經被使用過,為了 找到一個特定的 我們必須使用右側的滑塊並開始向上移動到列表頂部。 有利的是,我們可以在這個工作區域使用一個小開關。
doskey /history
只有我們使用過的命令才會出現在這個歷史記錄中,丟棄或留下它們執行可能產生的結果。
4. 將文件夾拖放到命令終端窗口中
在字面數字“2”中,我們描述了使用 幫助我們進入特定位置的技巧, 與文件瀏覽器。 還有另一種更有趣的方法來採用該技巧,該方法基於必須從文件資源管理器“選擇、拖放”特定文件夾到命令終端窗口的任務。
結果,您將能夠看到我們將自動位於我們拖到此處的文件夾中。 通過我們建議的兩種方法中的任何一種, 我們避免了使用“cd”命令 通常用於到達特定位置。
5.同時執行多個命令
這是另一個容易採用的技巧 在任何版本的 Windows 中使用“cmd”; 如果在某個時刻我們需要執行多個命令,並且由於時間不夠而不想在那個時刻出現,那麼我們可以在終端命令窗口內進行一種小編程。
ipconfig && netstat
我們放在頂部的代碼是我們可以用此編程做什麼的一個小例子; 每個命令必須用“&&”分隔, 能夠將大量的它們放在一行中,稍後必須按 «進入“。